Ps全称Photoshop,既然你已经看到了这篇文章,那必定是想来学习PS了,我们开门见山,因为时间真的很宝贵。
首先,要明确我们来使用ps的出发点,如果你还不了解ps是主要是用来作那些工作的话,你大可不必求助度娘,我们打开PS,在菜单栏最右边,显示器右上角那里软件为我们设定了几个重要功能,有基本功能、设计、绘画、摄影;(如下图)不难看出,PS主要用于设计、绘画与摄影领域,因此,学习PS的朋友应该属于其中之一。哦!对了,还有一个大家都耳熟能详的领域,叫做图片处理。的确,用PS处理图片可以做到其它软件无法比拟的境地。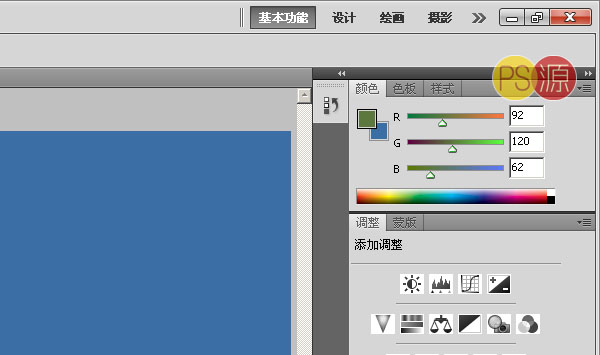
在这里,我们要学习所有的功能,因为我们的目的是运用photoshop来进行设计创意、广告设计、网页设计、平面设计等设计领域的工作,当你渐入佳境时,你会发现,神马的海报、logo、网页、名片、调色、合成图片、大神P图等等设计创作统统都是浮云。闲话不说,立即开始。
为了避免我们学习ps的枯燥, 我们 将用实际的案例操作应用来解读ps的工具功能与使用方法,这样你会发现真的很意思。那今天首先我们用ps处理图片,这也是photoshop的本份工作,从它诞生的那天起,ps就是从图片处理之路开始的。
这是原图:美国小天后 泰勒·斯威夫特
以下是分别使用了滤镜、液化、上色、色相饱和度等工具的产物。
点击 > 菜单 > 滤镜 > 滤镜库
里面有非常多的效果可供选择,我们点击不同的应用得到不同的变化,光有这些变化还是够的,我们还需要借助一点辅助功能适当的调正,以达到完美效果。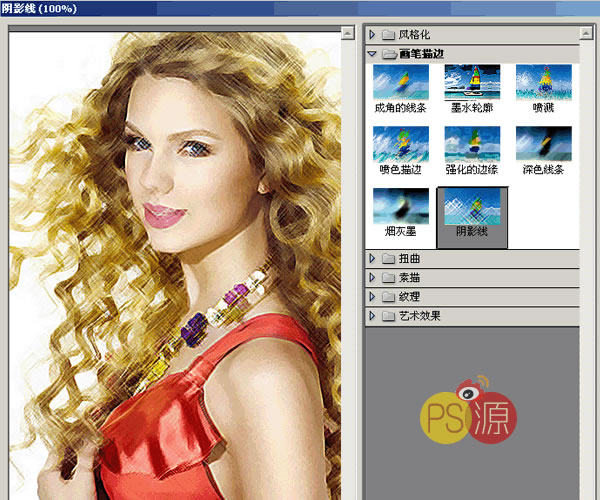
如上图在我们运用过 阴影线 这个滤镜效果后
点击菜单 > 编辑 > 渐隐滤镜库 > 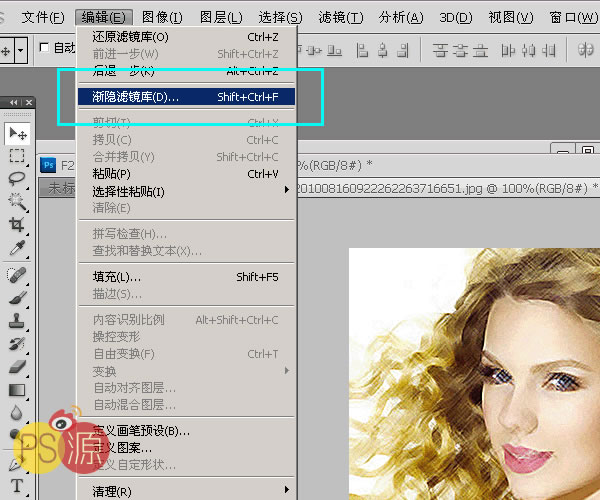
然后我们调整参数,以达到适当的滤镜效果,这样看起来,图片处理后的效果将不会太过于生硬,自然且富有层次感。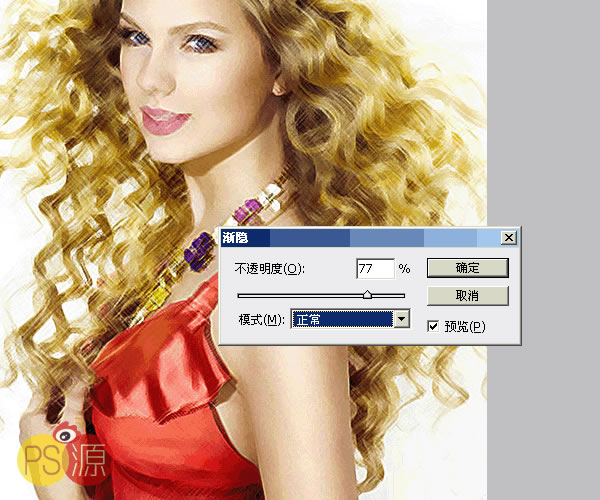
这个功能很有作用,当你反复试验后,你会发现它的功能很实用,你运用了一个处理过度的效果,用它就可以轻松恢复,而且在模式选项中还可以产生更多的效果,这些需要大家一一尝试。
这个滤镜效果先介绍到这里,下面有一个更有趣的功能,液化。
亲,你一定发现了一些不同的变化吧,是的,左边的小天后眼睛大了点,下巴也修的更加尖了;颜色只是用了【色相/饱和度-快捷键Ctrl+U】来进行了调整,显得很有复古秀感觉。重要的是我们来用滤镜中的液化。
首先还要打开那张原图,然后,点击 菜单 > 滤镜 > 液化
如下图: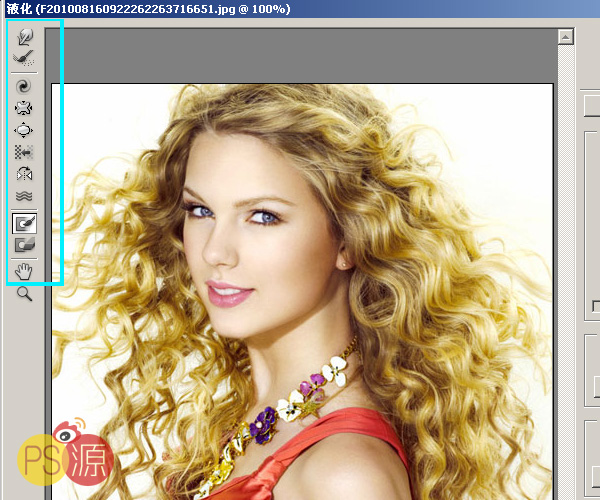
然后,我们点击上图框框中从上往下第五个小按钮,它叫膨胀工具,也就是说可以让小眼睛膨胀的更大,更圆,当然,为了我们处理的更加自然与逼真,我们需要把当前的图像变大,因为我们只是需要调整眼睛的一部分,我们按快捷键【放大Ctrl++号】,然后使用膨胀工具,轻轻慢慢的去点,同时在此我们还要敲键盘上面的:】} 键,这样此前的工具就会变大,让你更好的去操作。
只使用膨胀工具出来的效果还是不太自然的,因为睛球与周围大了,眼框也要跟着变长变大,因此,我们使用,液化面板左上角第一个按钮,叫做【向前变形工具】这个东西,用它来轻轻的拖动某一处位置,轻轻的用鼠标去拖动,切记不要太过用力,否则你将看到以下这种情形。
这种情况是工具使用不当造成的,是不是很恐怖呢!而且也不合乎情理的应用,我们一定要切记,万物自然生的道理哦!
经过变换与修饰,我们就得到了这个略显动漫式的眼睛造型,是不是很有趣呢。
学习PS不能一朝学的太多,这样会学着忘着,要仔细的来掌握每一个工具的使用方法,这样才能在将来结合不同的工具变换出不同的视觉效果。
让我们来尝试更多的百变效果,仅仅使用滤镜就可以达到,不相信,那就快点去试试吧!
本文章来源于网络,如有侵权,请联系删除。联系电话:18992849520





 老照片修复请加微信
老照片修复请加微信