
下面是原图
1、打开素材图片,创建可选颜色调整图层,对黄,绿色进行调整,参数及效果如下图。这一步把图片中的黄绿色转为橙黄色。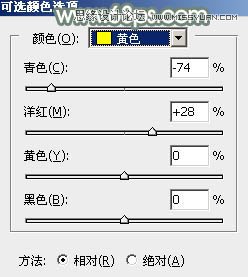
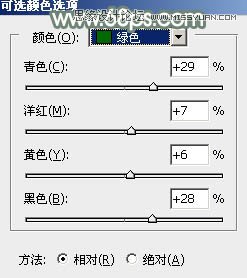

2、按Ctrl + J 把当前可选颜色调整图层复制一层,不透明度改为:50%,效果如下图。这一步给图片增加更多暖色。
3、创建曲线调整图层,对RGB、红、绿、蓝通道进行调整,参数设置如图5 - 8,效果如图9。这一步把图片暗部稍微加深,并给暗部增加暗绿色。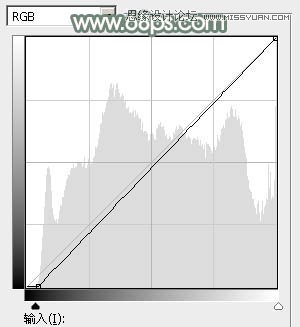
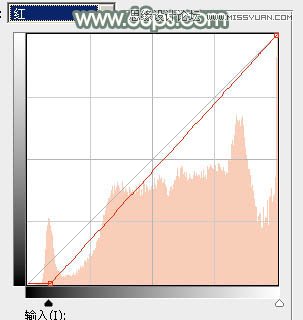
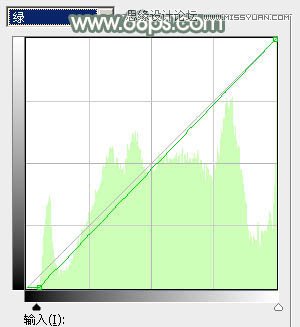
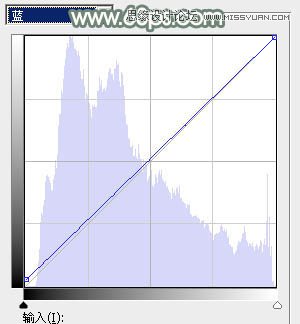

4、按Ctrl + Alt + 2 调出高光选区,按Ctrl + Shift + I 反选,新建一个图层填充暗蓝色:#313B44,混合模式改为“排除”,效果如下图。这一步给图片增加柔和颜色。
5、按Ctrl + Alt + 2 调出高光选区,按Ctrl + Shift + I 反选,然后创建曲线调整图层,对RGB、红、绿、蓝通道的暗部进行调整,参数及效果如下图。这一步给图片暗部增加更多暗绿色。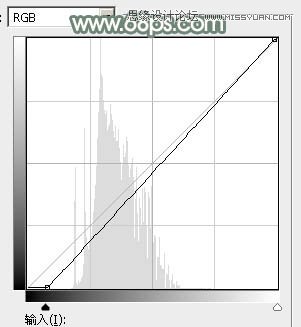
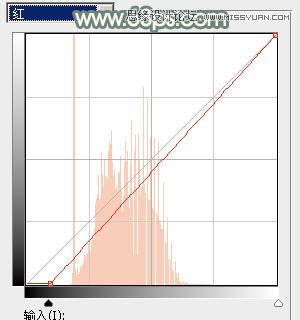
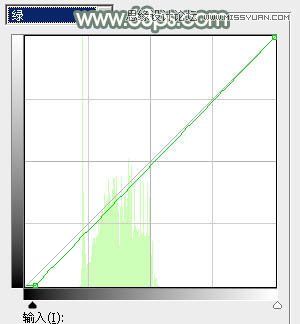
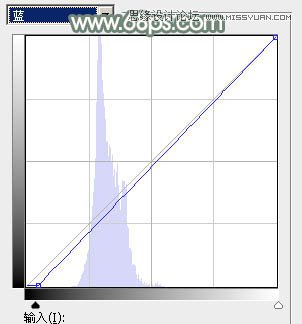

6、创建可选颜色调整图层,对红、黄、白、黑进行调整,参数设置如图16 - 19,效果如图20。这一步给图片增加橙红色。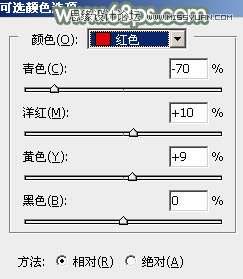
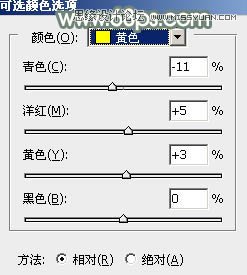
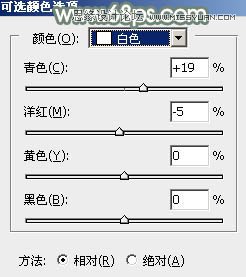
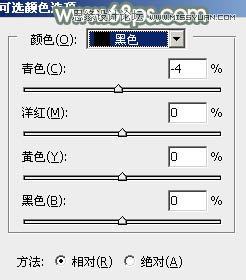

7、创建色相/饱和度调整图层,对红色、黄色、绿色进行调整,参数及效果如下图。这一步减少图片中暖色的饱和度。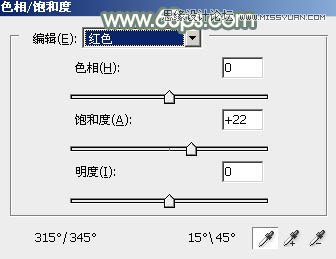
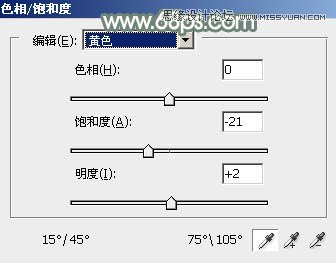
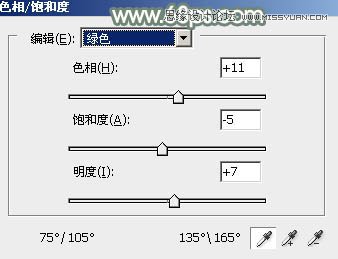

8、按Ctrl + J 把当前色相/饱和度调整图层复制一层,不透明度改为:50%,效果如下图。
9、创建色彩平衡调整图层,对高光进行调整,参数如下图。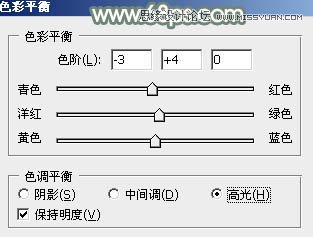
10、把背景图层复制一层,按Ctrl + Shift + ] 置顶,按住Alt键添加图层蒙版,用白色画笔把人物部分擦出来,效果如下图。
11、创建曲线调整图层,对RGB,红通道进行调整,参数设置如图28,确定后按Ctrl + Alt + G 创建剪贴蒙版,效果如图29。这一步把人物部分稍微调亮。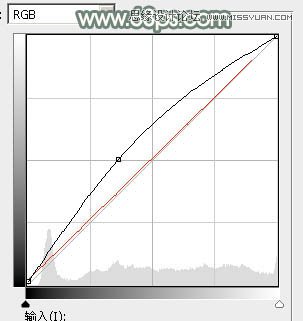

12、新建一个图层,把前景色设置为暗蓝色:#36444D,用透明度较低的画笔把底部涂暗一点,如下图。
13、创建可选颜色调整图层,对红、黄、白、中性色进行调整,参数设置如图31 - 34,效果如图35。这一步给图片增加红色,高光部分增加青色。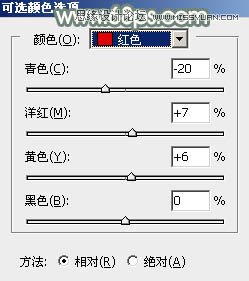
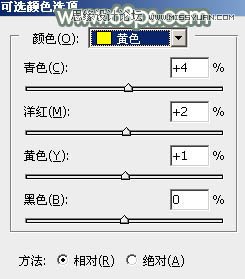
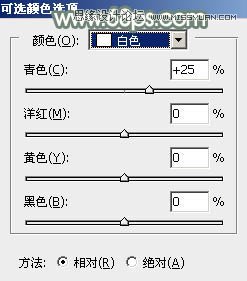
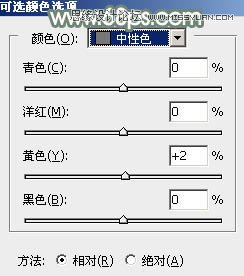

14、新建一个图层,按Ctrl + Alt + Shift + E 盖印图层,用模糊工具把背景部分稍微模糊处理,然后把整体调亮,并增加红色,效果如下图。
15、新建一个图层,用椭圆选框工具拉出下图所示的选区,羽化80个像素后填充暗红色:#C49464,混合模式改为“滤色”,效果如下图。
最后微调一下颜色,完成最终效果。
本文章来源于网络,如有侵权,请联系删除。联系电话:18992849520





 老照片修复请加微信
老照片修复请加微信