素材图片主色有点泛白,调色的时候可以先降低图片高光亮度,然后用曲线等给图片增加青色和暖色,高光部分用渐变等加上橙黄色即可。
最终效果
原图
1、打开素材图片,创建可选颜色调整图层,对黄、绿、青,白进行调整,参数设置如图1 - 4,效果如图5。这一步主要降低图片高光部分的亮度。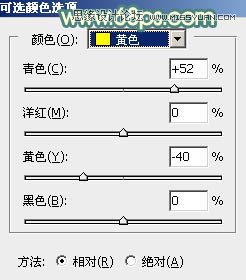
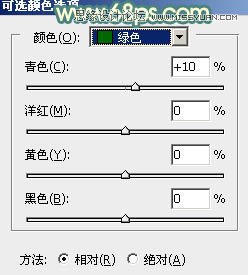
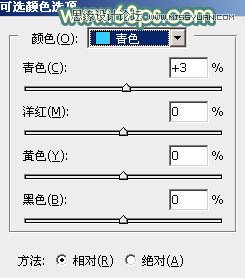
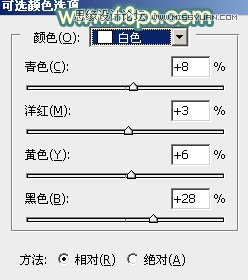

2、创建曲线调整图层,对RGB、红,蓝通道进行调整,参数设置如图6 - 8,效果如图9。这一步把暗部颜色稍微加深,并给高光部分增加淡黄色。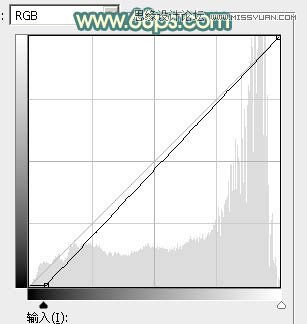
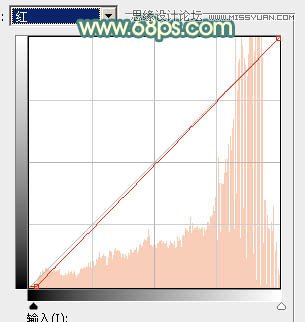
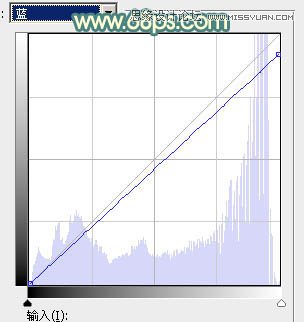
3、创建色相/饱和度调整图层,对绿色进行调整,参数及效果如下图。这一步把图片中的黄绿色转为青绿色。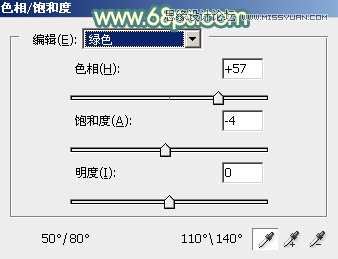

4、创建可选颜色调整图层,对绿、青,白进行调整,参数设置如图12 - 14,确定后用黑色画笔把人物脸部擦出来,效果如图15。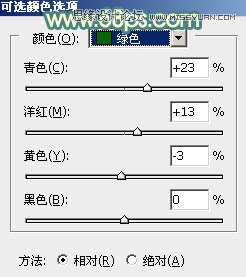
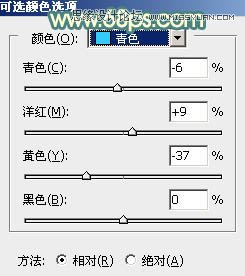
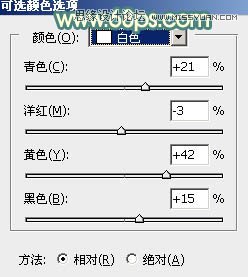

5、创建可选颜色调整图层,对红、黄、青,白进行调整,参数设置如图16 - 19,效果如图20。这一步给图片增加橙红色。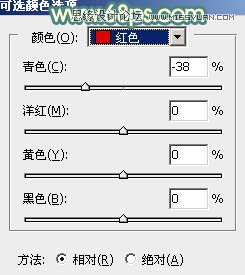
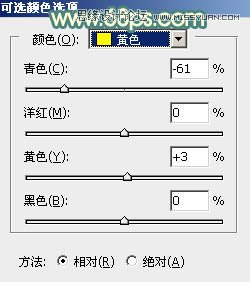
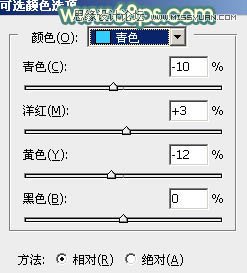
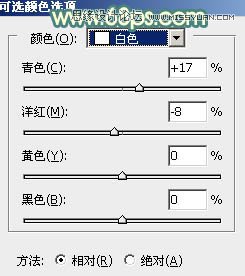

6、创建色彩平衡调整图层,对阴影、中间调,高光进行调整,参数设置如图21 - 23,效果如图24。这一步给图片增加淡青色。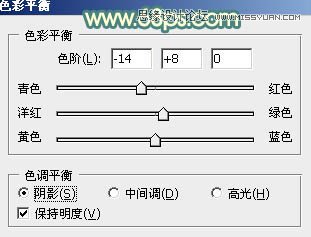



7、新建一个图层,选择渐变工具,颜色设置如图25,然后由左上角至右下角拉出橙色至黄色线性渐变。确定后把混合模式改为“滤色”。
添加图层蒙,选择渐变工具,颜色设置为黑白,然后由左上角至右下角拉出白色至黑色线性渐变,效果如图26。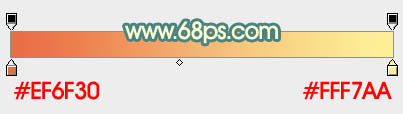

8、按Ctrl + J 把当前图层复制一层,混合模式改为“柔光”,效果如下图。
9、新建一个图层,用套索工具在右侧位置拉出图28所示的选区,羽化30个像素后填充橙红色:#EB6D45,混合模式改为“颜色”,如图28。然后按Ctrl + J 把当前图层复制一层,混合模式改为“叠加”,效果如图29。

10、创建曲线调整图层,对红,蓝通道进行调整,参数设置如图30,31,效果如图32。这一步给图片高光部分增加淡黄色。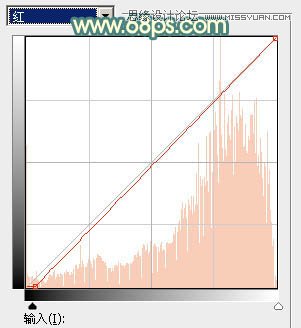
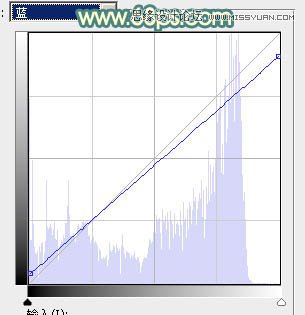

11、创建曲线调整图层,对红色通道进行调整,参数及效果如下图。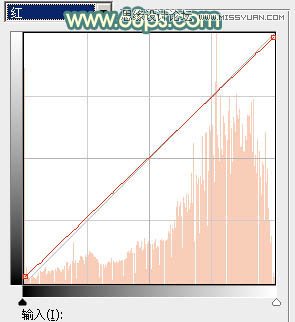

12、再创建曲线调整图层,对RGB,红通道进行调整,参数及效果如下图。这一步把图片主色调淡一点。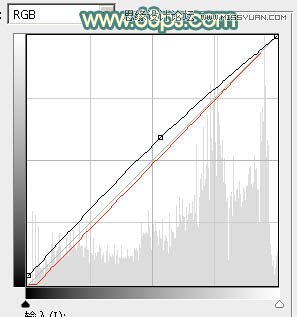

13、创建可选颜色调整图层,对红、黄,白进行调整,参数设置如图37,38,效果如图39。这一步微调图片中的暖色。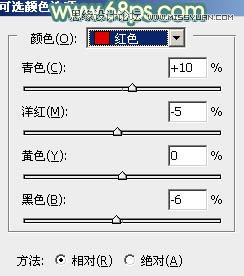
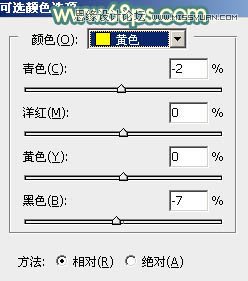

14、新建一个图层,按Ctrl + Alt + Shift + E 盖印图层,用模糊工具把背景有杂色的部分模糊处理。
最后给人物磨一下皮,微调一下颜色,完成最终效果。
本文章来源于网络,如有侵权,请联系删除。联系电话:18992849520





 老照片修复请加微信
老照片修复请加微信