本教程主要使用photoshop调出美女照片的蓝色电影特效教程,教程制作出来的效果挺漂亮的,教程也非常的实用。推荐过来和PS学院的朋友们一起分享学习了。
来看看原图和最终效果图
最终效果
原图
下面是教程
1、打开素材文件,复制“背景”图层,得到“背景副本”图层,选择污点修复画笔工具,设置画笔硬度为30%,勾选“近似匹配”复选项,在图像中人物脸部斑点处单击,修复脸部瑕疵,得到的图像效果如图1。
2、创建“曲线”调整图层,设置参数如图2,得到的图像效果如图3。

3、创建“可选颜色”图层,设置参数如图4、5,得到的图像效果如图6。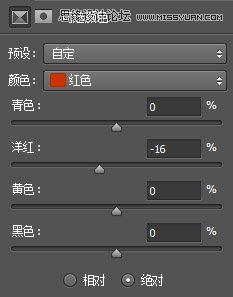
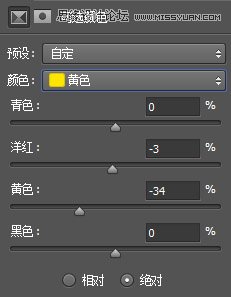

4、盖印可见图层,得到“图层1”,复制图层1,得到“图层1副本”图层,执行“滤镜>模糊>高斯模糊”命令,设置半径为3像素,得到的图像效果如图7。
5、为“图层1副本”图层添加图层蒙版,将前景色设置为黑色,选择画笔工具,选择柔角笔刷,设置不透明度为100%,在图像中的人物部分涂抹,得到的图像效果如图8。
6、创建“色阶”调整图层,设置参数如图9、10、11,得到的图像效果如图12。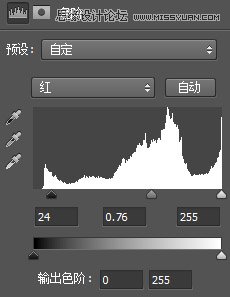
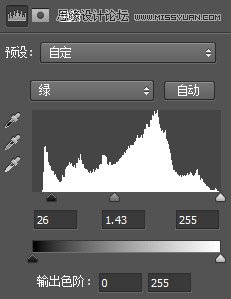
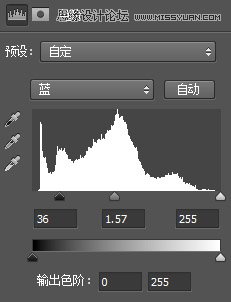

7、创建“曲线”调整图层,设置参数如图13,设置完毕后,得到“曲线2”图层,选择该图层的蒙版,将前景色设置为黑色,使用画笔工具,选择柔角笔刷,设置不透明度100%,在图像中人物部分涂抹,得到的图像效果如图14。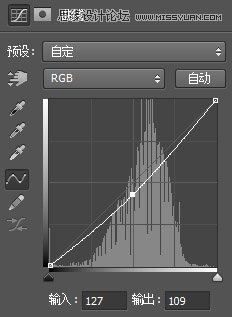

8、创建“色彩平衡”调整图层,设置参数如图15,得到的图像效果如图16。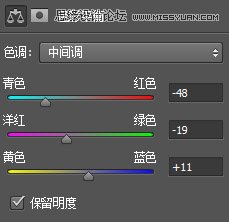

9、创建“色相/饱和度”调整图层,设置参数如图17,设置完毕后,得到“色相/饱和度1”图层,选择该图层的蒙版,将前景色设置为黑色,使用画笔工具,选择柔角笔刷,设置不透明度100%,在图像中人物部分涂抹,得到的图像效果如图18。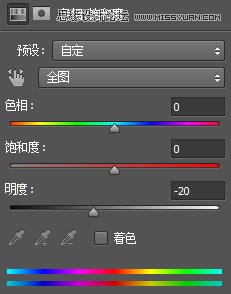

10、选择横排文字工具,将前景色设置为白色,选择合适的字体,在图像中输入文字,得到的图像最终效果如下图。
本文章来源于网络,如有侵权,请联系删除。联系电话:18992849520





 老照片修复请加微信
老照片修复请加微信