世界上最好的化妆品毫无疑问是photoshop了,美图秀秀和光影魔术手虽然带有很多漂亮的特效也能处理一些日常的事情,但是只能被纳小工具一类,无法胜任实际的影像处理工作。处理人像需要有敏锐的观察力以及对PS功能熟练运用,人像处理中所涉及到的工作量不小,但是大致可以分为两个步骤,去除瑕疵和打造氛围。
接下来的案例演示是个人对于细化这些工作的一个理解,处理出来的效果一定不是完美的,但是思路希望对于新手而言能够有较大的帮助。
处理前
处理后
很显然,处理后的照片比原始照片更漂亮。下面是处理过程图解,手残的同学们,睁大你的双眼看解说,我大站酷这里无缓冲没广告。
首先祛痘祛斑
利用污点修复工具除去面部的痘痘,得到下图效果
接着便是祛斑了,祛斑的方式有多种,根据不同情况用不同方式,常见的是利用通道祛斑,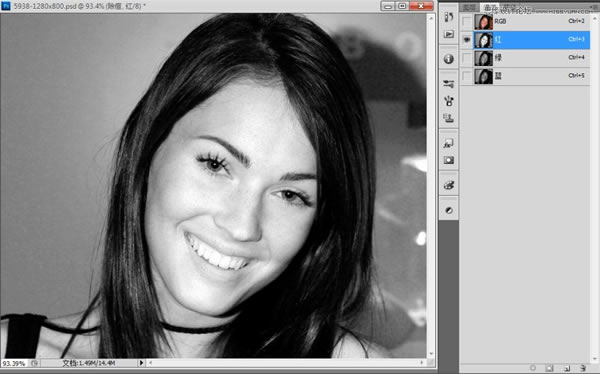
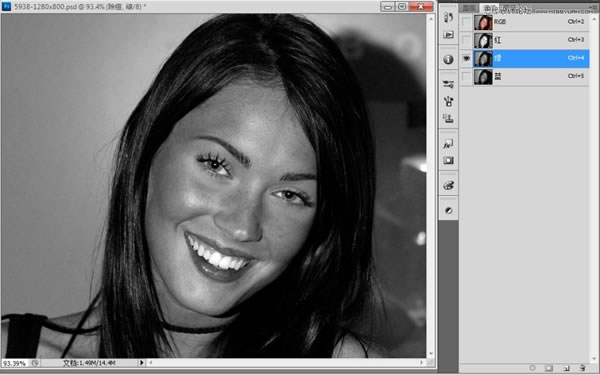
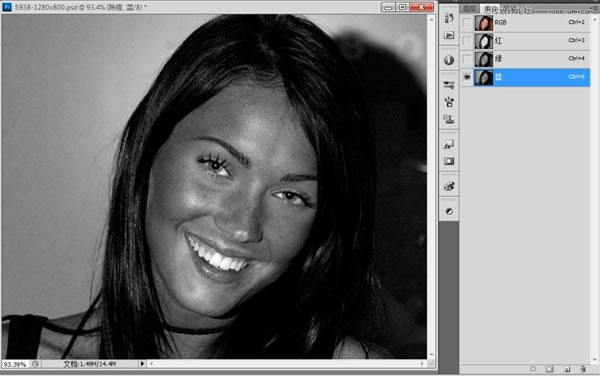
通过三种方式不难发现在蓝色通道里斑点与皮肤的反差比较强烈,按住ctrl点击蓝色通道,创建选区以后回到RGB模式,在图层面板里新建一个空白图层填充为白色得到下图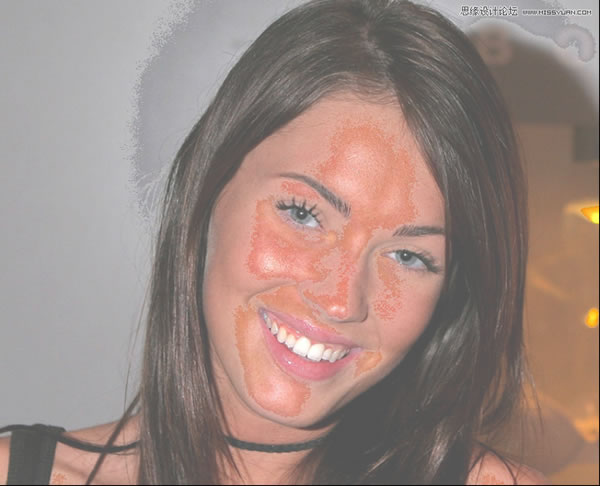
把图层混合模式调整为【柔光】降低透图层透明度后便可以发现斑点淡化了不少
淡化斑点是对面部进行操作,不能影响其他地方的效果,因而其他地方需要添加蒙板避免受到干扰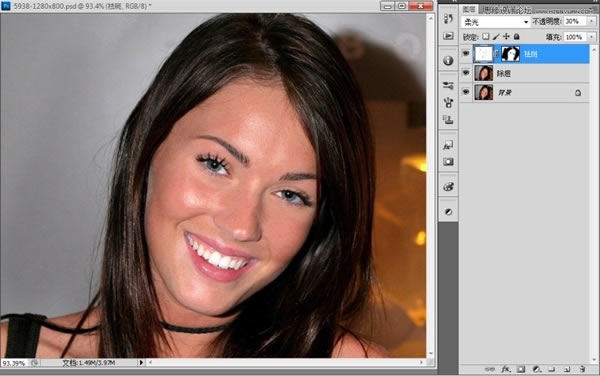
为了让美女的皮肤显得细腻,紧接着就是面部磨皮了,网络上有许多磨皮滤镜,在这里用的是imagenomic portraiture 这款功能强大的滤镜。按快捷键【Ctrl+Alt+E】 盖印图层后,用portraiture滤镜进行磨皮操作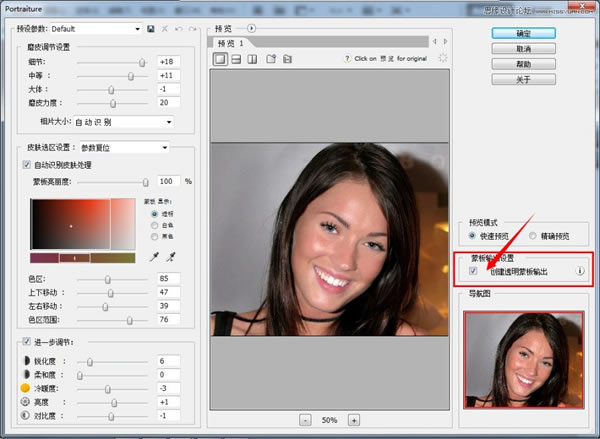
左侧参数细节可供参考,为了不影响整个画面,这里我选择了作为透明蒙板输出。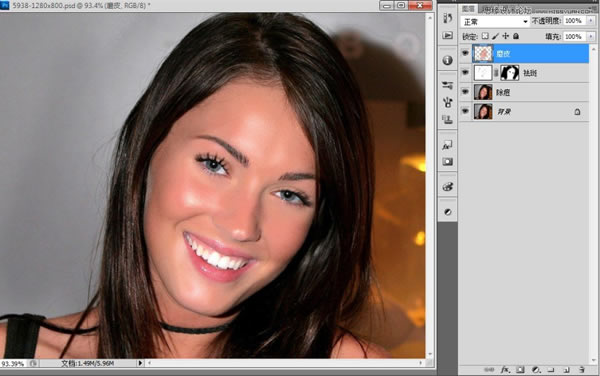
当进行到这一步的时候便可以考虑改善一下画面色调,观察美女的面容,给人一种知性女青年的感觉,因而选择了紫色去渲染画面。新建一个紫色的填充图层栅格化后,调整到图层混合模式为【滤色】,对面部添加蒙板隐藏,避免对以免对面部造成影响。得到下图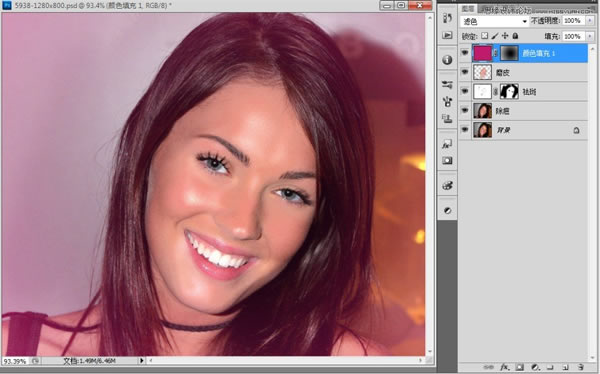
添加了紫色的后面部杂色的影响就有一点明显了,这里可以利用PS自带的去除杂色的功能去除脸上的一些杂色让面部皮肤更加细腻。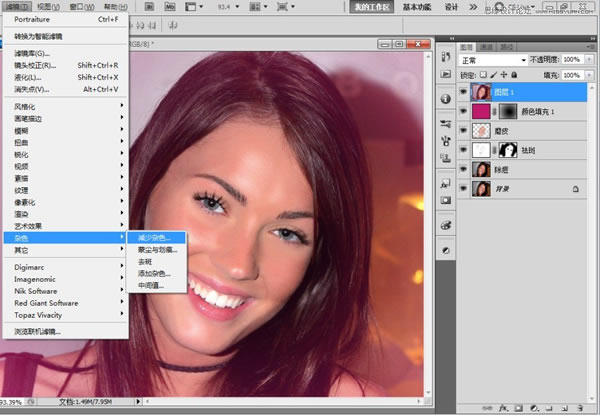
同样这还是针对面部皮肤进行的操作,依然需要添加蒙板避免影响其他部分,得到下图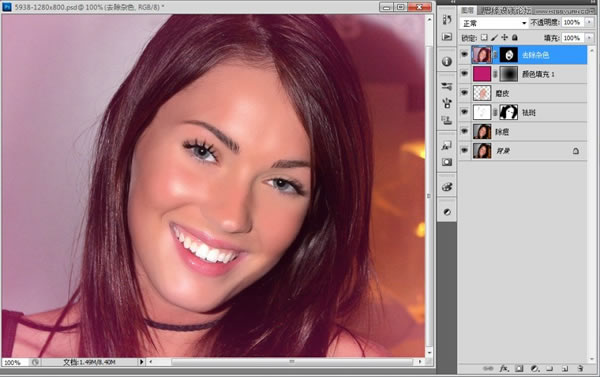
瓜子脸是一般美女的一个特征,PS中的液化操作可以对边缘进行一定的调整作用,这里对美女的脸颊和下巴做了轻微调整,让脸显得瘦一点。
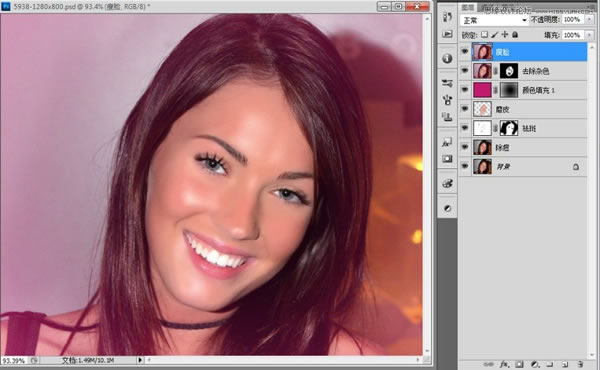
光照对画面的影响是至关重要的,如果前期摄影没有处理好,则需要后期的完善,新建调整图层对进行调整,具体的参数设置根据个人的观察力而定。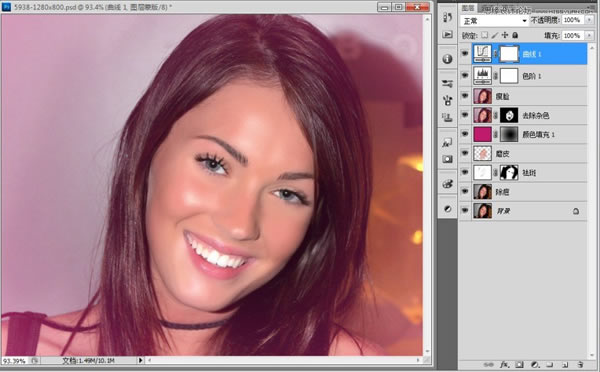
操作进行到这一步似乎就要完了,之前的紫色渲染仅仅是弥补了原始真实背景的朴素,真正营造氛围现在才开始,这里我选择了用一种深色到浅色渐变的背景来打造神秘感。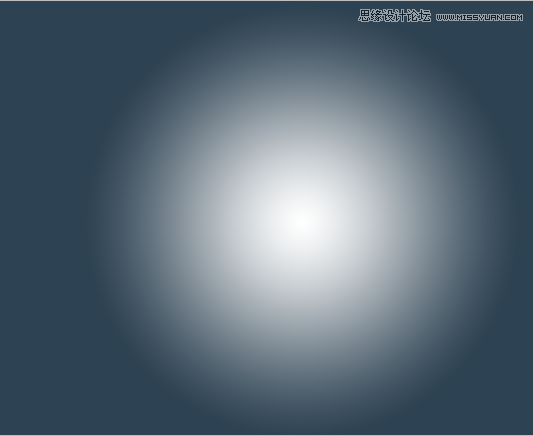
新建一个渐变图层,转换为智能对象后,调整混合模式为【正片叠底】,对面部部分添加蒙板避免影响,得到下图。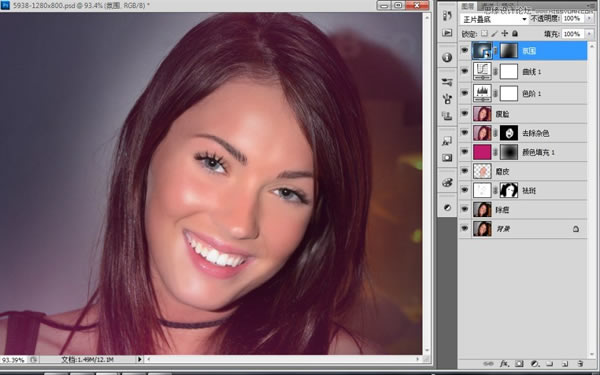
现在就会明显感觉画面的色彩失去了平衡,需要用调整图层来平衡画面上的色彩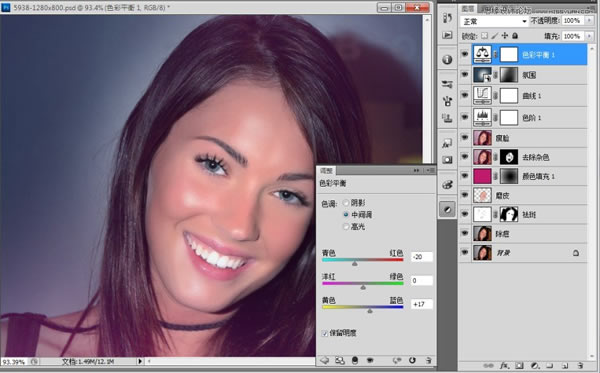

得到了现在的这样一幅照片,离完美就差一步之遥了。但是瑕疵在哪儿?
画面色彩,人物面部,氛围,都已经做得不错了,还会有啥不对劲的吗?
大部分的地方都做了修善,就该从细节地方去完善了。这幅图里美女的头发则成了影响形象的一个瑕疵,分叉散乱的发丝会让人物看起来不注重自身形象,去掉这些散乱分叉的发丝则会让美女看起来干净,清爽。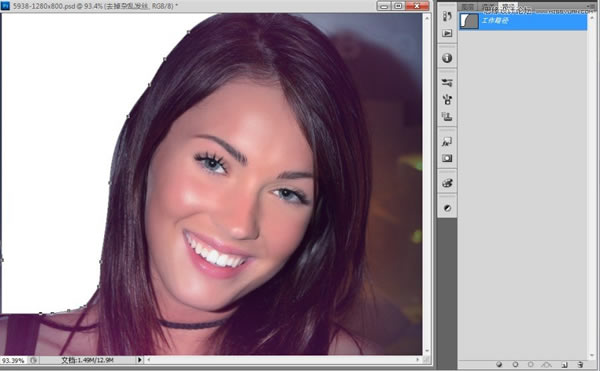


填充颜色,添加蒙板,利用钢笔工具勾勒出边缘部分,填充与背景相近的颜色后,利用蒙板来让遮盖发丝的图层与背景衔接恰当,如下
就酱紫一幅知性神秘的美女图便诞生了。
本文章来源于网络,如有侵权,请联系删除。联系电话:18992849520





 老照片修复请加微信
老照片修复请加微信