素材图片主色为黄绿色,调色的时候需要把绿色,青色等都转为淡绿色;黄色部分转为粉红色;然后在顶部边角位置增加一些高光即可,
最终效果
原图
1、打开素材图片,创建可选颜色调整图层,对红、黄、绿、白,黑进行调整,参数设置如图1 - 5,效果如图6。这一步主要把图片中的绿色调淡一点。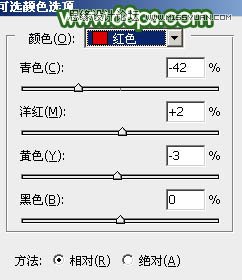
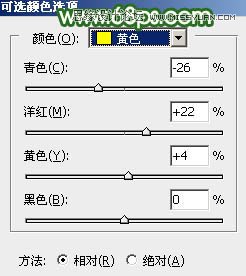
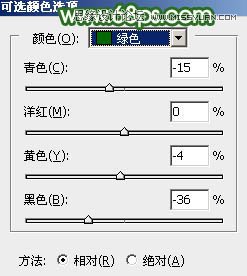
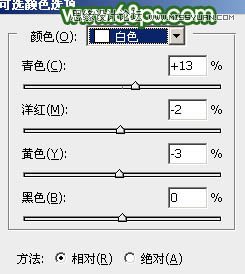
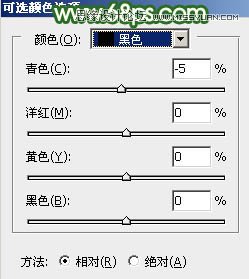

2、创建色相/饱和度调整图层,对黄、绿、青,蓝进行调整,参数设置如图7 - 10,效果如图11。这一步主要把图片中的黄,青色转为绿色。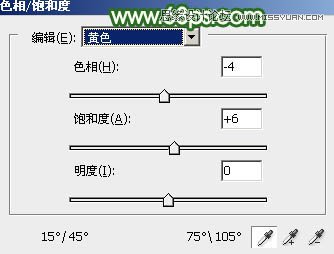
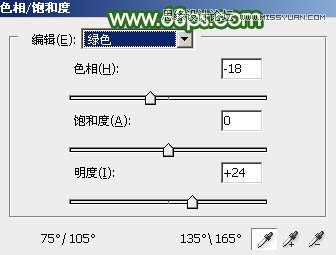
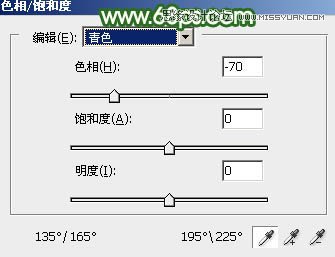
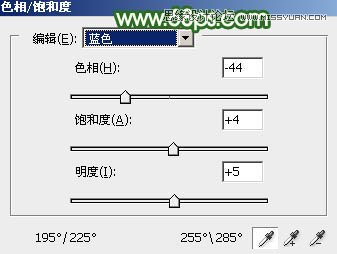

3、创建可选颜色调整图层,对红、黄、绿,青进行调整,参数设置如图12 - 15,效果如图16。这一步微调图片中的暖色,并把绿色部分调淡。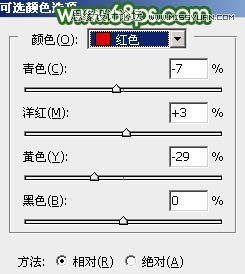
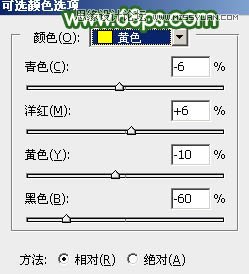
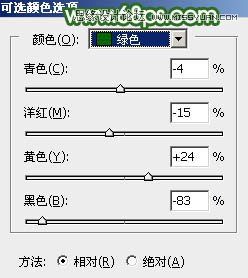
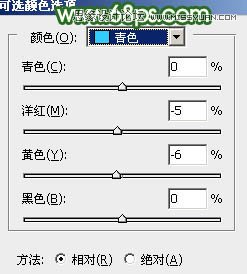

4、创建色相/饱和度调整图层,对绿色进行调整,参数及效果如下图。这一步再把绿色部分调淡。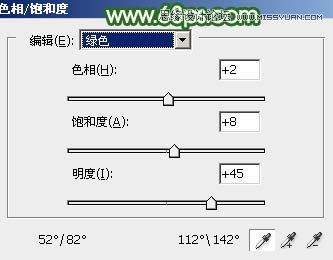

5、按Ctrl + J 把当前色相/饱和度调整图层复制一层,不透明度改为:50%,效果如下图。
6、创建可选颜色调整图层,对红、黄、绿,白进行调整,参数设置如图20 - 23,效果如图24。这一步主要给图片高光部分增加淡绿色。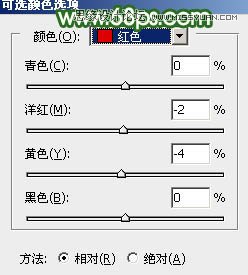
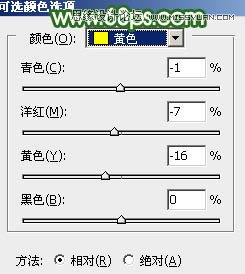
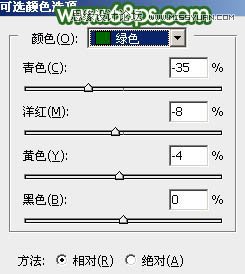
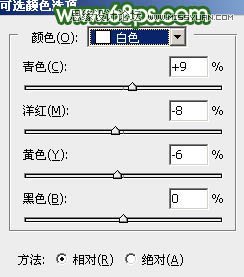

7、创建纯色调整图层,颜色设置为淡绿色:#EDF6E5,确定后把蒙版填充黑色,用白色画笔把右上角部分擦出来,效果如下图。
8、按Ctrl + J 把当前纯色调整图层复制一层,混合模式改为“滤色”,不透明度改为:50%,在按Ctrl + Alt + G 创建剪切蒙版,然后把蒙版填充黑色,用白色画笔把右上角局部擦出来,效果如下图。
9、创建色彩平衡调整图层,对高光进行调整,参数设置如图27,确定后同上的方法创建剪切蒙版,效果如图28。这几步给图片增加高光。

10、创建曲线调整图层,对RGB、红,绿通道进行调整,参数设置如图29,确定后把蒙版填充黑色,用白色画笔把左侧边缘部分涂出来,效果如图30。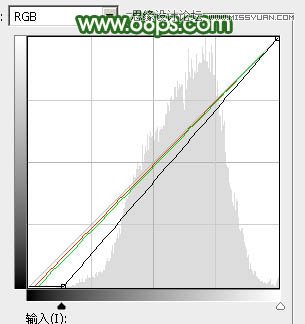

11、创建曲线调整图层,把图片暗部调暗一点,参数及效果如下图。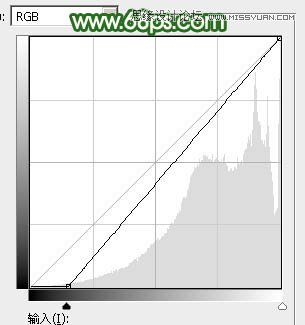

12、新建一个图层,按字母键“D”把前,背景颜色恢复到默认的黑白,然后选择菜单:滤镜 > 渲染 > 云彩,确定后把混合模式改为“滤色”,不透明度改为:25%,效果如下图。
13、创建色彩平衡调整图层,对阴影,高光进行调整,参数设置如图34,35,确定后按Ctrl + Alt + G 创建剪切蒙版,效果如图36。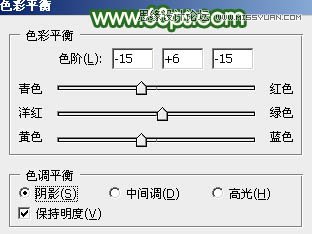
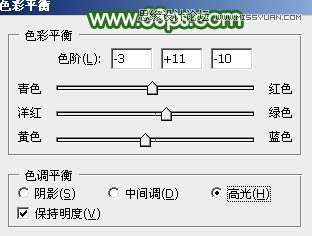

14、创建可选颜色调整图层,对红色进行调整,参数设置如图37,确定后把图层不透明度改为:50%,效果如图38。这一步微调人物肤色。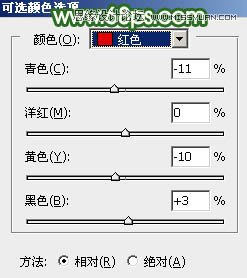

最后简单美化一下人物,微调一下颜色,完成最终效果。
本文章来源于网络,如有侵权,请联系删除。联系电话:18992849520





 老照片修复请加微信
老照片修复请加微信