原图素材稍微有点偏暗,再调色之前需要先把图片调亮一点。然后把一些颜色欠缺的部分增强色彩,如头发及背景等。最后调整一下整体色调,再适当美化一下人物即可。
最终效果
原图
一、打开原图素材,按Ctrl + J 把背景图层复制一层,图层混合模式改为“滤色”,图层不透明度改为:35%,效果如下图。
二、创建可选颜色调整图层,参数设置如图2,3,效果如图4。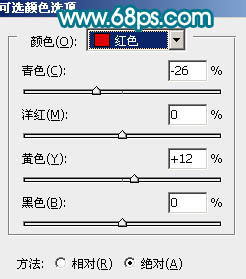
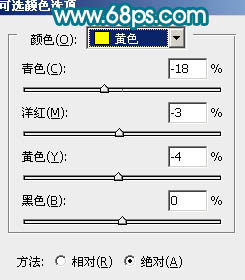

三、用套索工具把人物头发部分选取出来,按Ctrl + Alt + D 羽化5个像素,然后创建可选颜色调整图层,参数设置如图6,7,效果如图8。
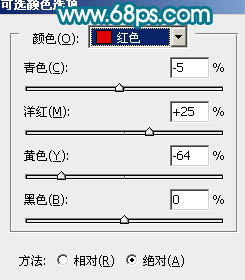
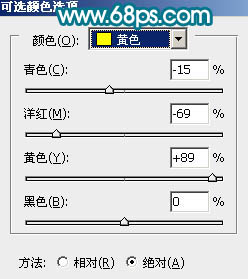

四、把当前的可选颜色调整图层复制一层,图层不透明度改为:20%,效果如下图。
五、创建可选颜色调整图层,参数设置如图10,11,效果如图12。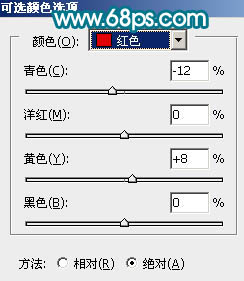
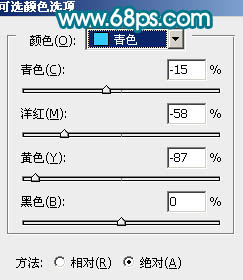

六、新建一个图层,按Ctrl + Alt + Shift + E 盖印图层,图层混合模式改为“柔光”,图层不透明度改为:30%,效果如下图。
七、创建可选颜色调整图层,对红色调整,参数设置如图14,效果如图15。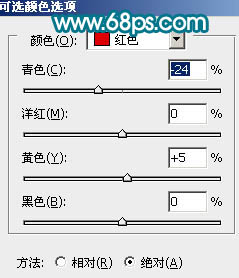

八、新建一个图层,盖印图层,按Ctrl + Shift + U 去色,图层混合模式改为“柔光”,图层不透明度改为:20%,效果如下图。
九、创建色彩平衡调整图层,参数设置如图17,效果如图18。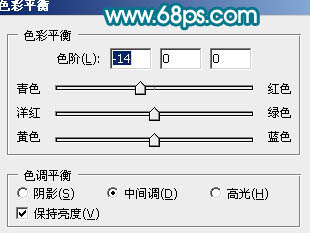

十、创建亮度/对比度调整图层,参数设置如图19,效果如图20。

十一、新建一个图层,盖印图层。选择减淡工具稍微把人物脸部的高光部分涂亮一点,效果如下图。
十二、创建色相/饱和度调整图层,参数设置如图22,效果如图23。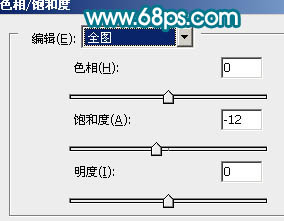

十三、创建亮度/对比度调整图层,参数设置如图24,确定后用黑色画笔把人物的围巾部分擦出来,效果如图25。

十四、创建可选颜色调整图层,对红色调整,参数设置如图26,确定后把图层不透明度改为:40%,效果如图27。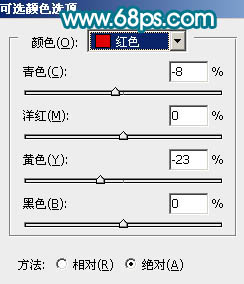

十五、新建一个图层,盖印图层,调整下细节,再适当锐化一下,完成最终效果。
本文章来源于网络,如有侵权,请联系删除。联系电话:18992849520





 老照片修复请加微信
老照片修复请加微信