原片分析: 摄影师拍摄的风格很时尚感觉,本身妆面感觉很淡雅清爽但在摄影师对模特的调动上眼神空洞感觉很有意境,模特的手摆放的姿势另整体感觉呈现的更加 有时尚的味道。
调修思路: 照片本身感觉很时尚又有意境,但是从色彩的感觉感觉来讲欠缺了很多东西在这里我们把感觉锁定为艳丽清新的彩妆,给人物添加一些色彩眼影我们选择了绿色和橘黄配,能呈现出纯意盎然感觉配上两中唇彩显得更时尚一些,在添加一些盛开时候美丽花朵,表达最美丽的时候就在此刻。
效果图
原图:
一、原片照片灰暗我们用一种特殊的方法把人物的皮肤调通透白皙哦,用色阶把人物尽量调白整体发雾蒙蒙感觉。
二、我选择可选颜色选择中性色黑100数值的黑色,这时候我们就发现人物白皙通透了,这是一个特殊调节皮肤的方法哦,调节出来的皮肤通透层次过度较好发丝也没有死角。
三、我们用降噪磨皮工具对人物皮肤进行光滑处理,做好磨皮之前复制出一个人物图层因为大多的磨皮工具把人物皮肤变好的同时就失去了/眉毛/眼睛/嘴唇/鼻孔的层次了,复制出一个图层到时候就可以还原原本的细节了。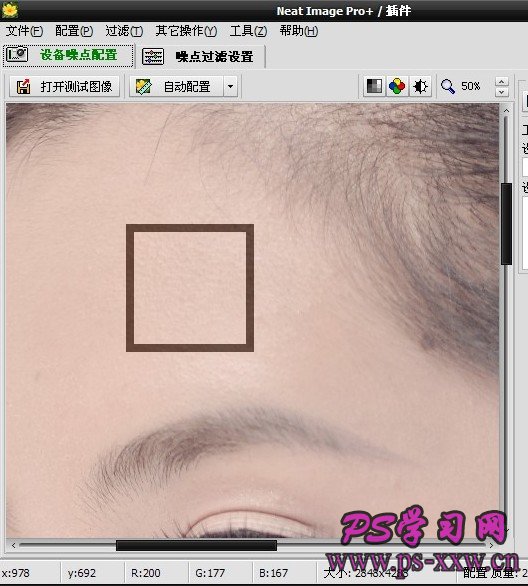
四、我用图章等修饰皮肤的工具把人物的皮肤修干净小痘痘去掉,但皮肤的质感还是要保留的哦。
五、我们用色相饱和度对人物进行饱和度的添加,在用曲线微微将人物调透哦。
六、选择可选颜色黄色通道把人物肤色中的偏多的黄色减掉在用曲线略微调透。
七、用钢笔工具勾出人物嘴唇羽化值2个复制出来一份,建立一个空图层在用画笔工具在嘴唇上面添加上黄颜色。
八、把添加出来的黄颜色隐藏到复制出来的上嘴唇中,正常模式调整成颜色加深,这时候呈现出金黄的唇彩色彩干很强。
九、钢笔勾出下嘴唇复制下嘴唇图层在上面添加上紫色色彩,在按CTRL+G隐藏到下嘴唇图层中。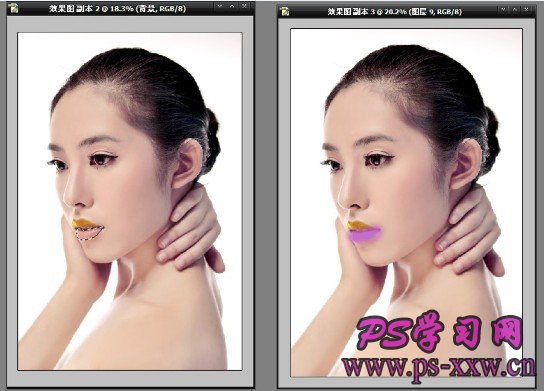
十、把紫色颜色正常模式调整成颜色加深模式,色彩鲜艳的嘴唇颜色就出来了注意颜色和随心的搭配但还是要看整体的表达的想法精修的合理搭配哦。
十一、将事先画好的橘黄色的色块拖到其中正常模式调整成颜色模式人物的腮红颜色就出来了因为我们表达的是春意盎然感觉选择颜色的时候要鲜艳一些。
十二、用画笔工具先画出绿色眼影在上面覆盖上橘黄的眼影过度要掌握好,拖出其中调整好位置。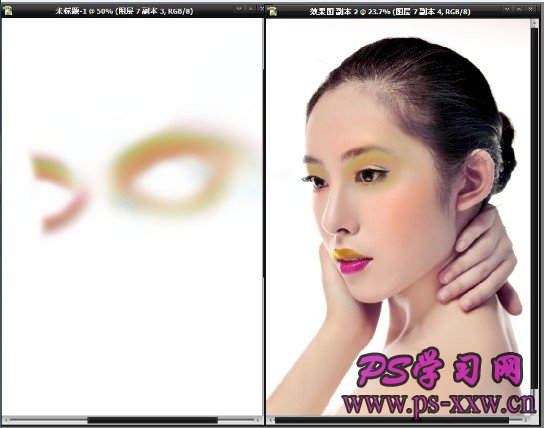
十三、调眼影图层的正常模式调整成颜色模式眼影的效果就出来了鲜艳明快。
十四、用魔棒帮花朵抠出拖入人物其中调整还位置,这里我们添加花朵为了营造浪漫的气氛美丽盛开的花代表女人最美丽的时刻。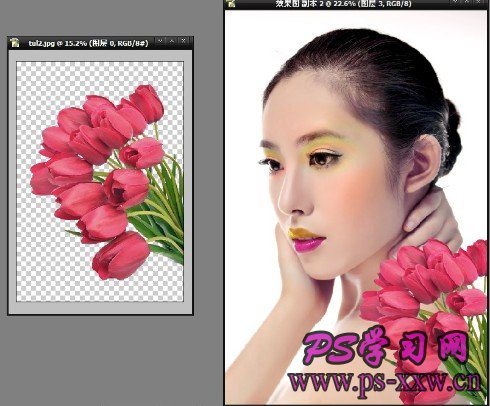
十五、白色背景相对单调我们添加淡淡颜色在背景上,用橡皮把人物擦拭出来色调淡雅一些以突出人物为主更好的表达意境。
十六、最后我们把原本制作好的色块拖入其中正常模式调整成点光模式,这时候局部会出现朦胧感觉制造一些流行神秘的颜色最后理想的效果就完成了。
Photoshop灰暗人物数码照片后期彩妆处理完成以后的效果图,是不是非常好看啊。
本文章来源于网络,如有侵权,请联系删除。联系电话:18992849520





 老照片修复请加微信
老照片修复请加微信