偏暗偏色照片生活中是非常常见的,处理的时候重点处理有杂色及偏色的地方。处理的时候需要非常细致,最后能掌握一点人物鼠绘的方法。这样就可以根据实际的图片来修改人物的五官。
原图
最终效果
一、打开原图,创建曲线调整图层,参数设置如图1,效果如图2。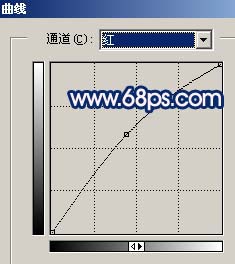

二、新建一个图层,按Ctrl + Alt + Shift + E盖印图层,执行:滤镜 > 模糊 > 高斯模糊,数值为3,确定后加上图层蒙版,把蒙版填充黑色,然后用白色画笔在有杂色的地方涂抹,简单给人物磨皮。
三、新建一个图层,盖印图层,现在来处理鼻子上的暗块,适当的把鼻子的局部放大,然后用习惯吸取红圈位置的颜色,选择画笔工具参数设置如图4,然后慢慢涂抹,效果如图5。

四、创建可选颜色调整图层,参数设置如图6,效果如图7。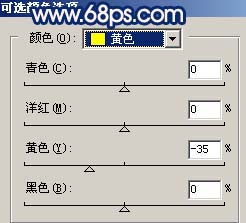

五、创建曲线调整图层,参数设置如图8,效果如图9。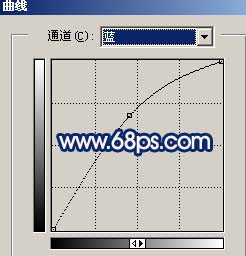

六、新建一个图层,盖印图层,用涂抹工具把头发上的杂色涂掉,涂的时候要顺着头发涂,效果如图10。
七、选择减淡工具,把人物眼睛的高光部位涂亮,效果如图11。
八、创建曲线调整图层,参数设置如图12,效果如图13。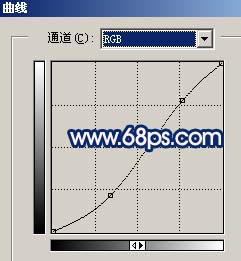

九、新建一个图层,给人物磨皮,然后把背景稍微模糊处理,效果如图14。
十、创建亮度/对比度调整图层,参数设置如图15,效果如图16。
十一、创建色彩平衡调整图层,参数设置如图17,效果如图18。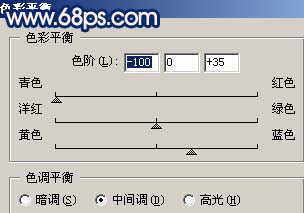

十二、新建一个图层盖印图层,执行:滤镜 > 模糊 > 高斯模糊,数值为3,确定后把图层混合模式改为“滤色”,图层不透明度改为:50%,效果如图19。
十三、新建一个图层盖印图层,执行:滤镜 > 其它 > 蒙尘与划痕,参数设置如图20,确定后把图层混合模式改为“柔光”,效果如图21。

十四、创建曲线调整图层,参数设置如图22,效果如图23。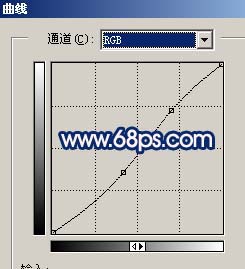

十五、新建一个图层,盖印图层,用加深减淡工具整体调整下明暗度,完成最终效果。
本文章来源于网络,如有侵权,请联系删除。联系电话:18992849520





 老照片修复请加微信
老照片修复请加微信