看完下面的教程相信你会有很大的启发。作者的调色方法非常精细,也非常实用。大致思路:调色之前先把图片简单的调亮,然后用计算及通道把图片的高光,中间调,暗调等选区调出来,再分别润色。操作的时候可能有点麻烦。不过这样调出的人物图片质感好,色彩比较匀称。最后美化一下细节即可。
最终效果
原图
一、打开原片,复制图层(这是必备的一个好习惯),将图层模式改为滤色,目的是将照片整体提亮,当然主要是提亮人物,特别是面部,对于不需要提亮的部分,添加图层蒙板,选择柔角画笔,前景色为黑色,选择适当的不透明度,进行擦除。如图所示: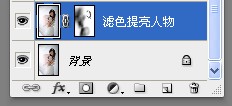

二、盖印图层,为下一部调色作好准备。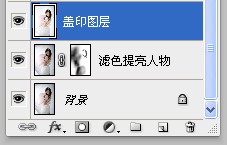
三、在进行这一步之前,用计算的方法,先选取照片的暗部、亮部和中间调选区,并存储为新通道。其中:亮部选区计算两次,目的是能够更好的调试背景。 计算的具体方法是:暗部选区:按照设置的参数(加图片两张),生成Alpha 1通道,取名为“暗部”。如图: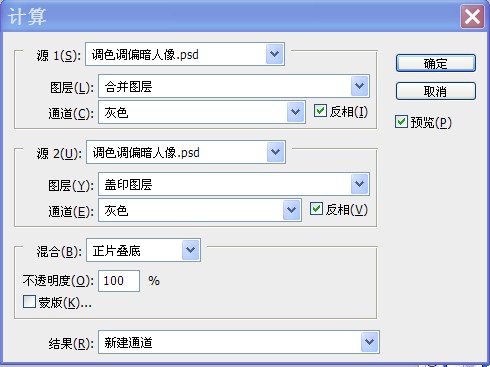
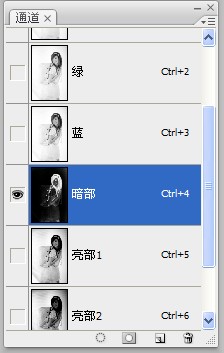
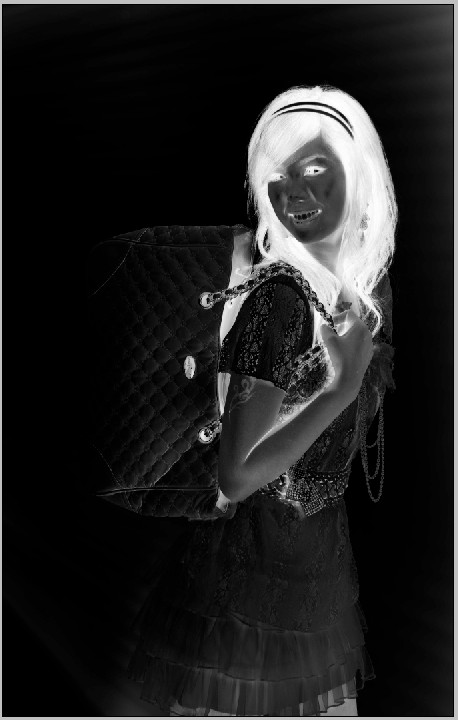
四、亮部选区:按照设置的参数(加图片四张)计算两次,分别生成Alpha 2和Alpha 3两个通道,分别取名为“亮部1”和“亮部2”。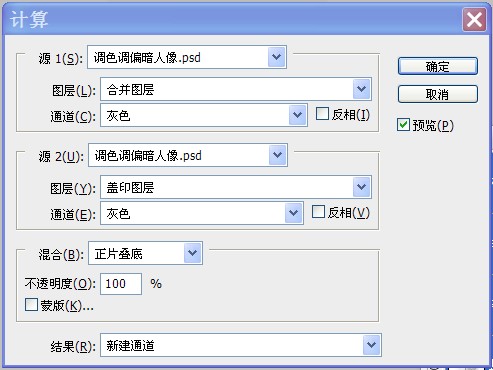

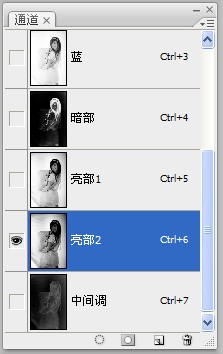

五、中间调选区:按照设置的参数(加图片两张),生成Alpha 4通道,取名为“中间调”。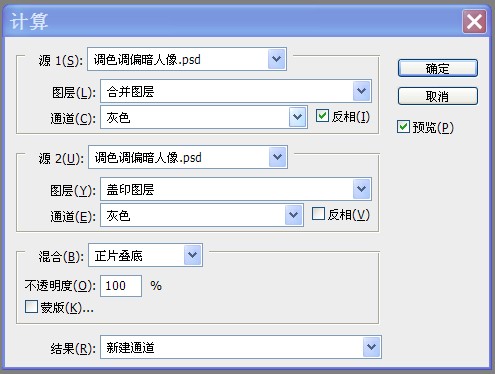
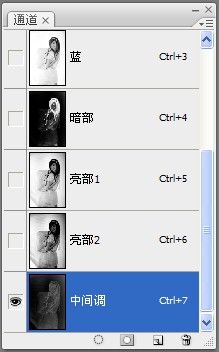
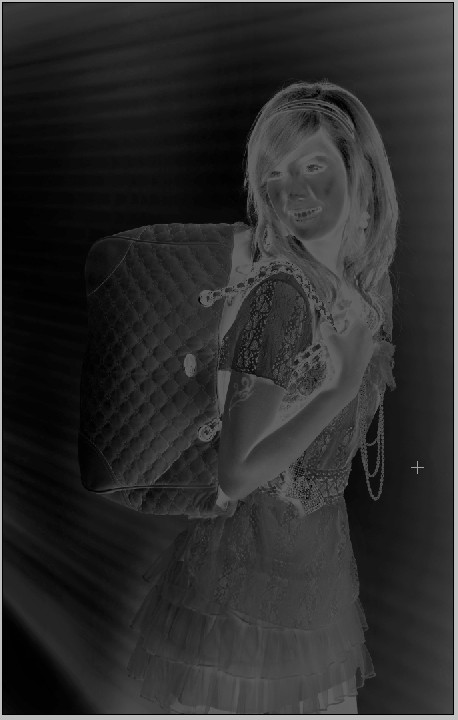
六、进入通道面板,载入“亮部1”选区,添加“可选颜色”调整图层,按照设置参数对背景颜色进行调整,然后进入图层蒙板,选择柔角画笔,前景色为黑色,选择适当的不透明度,将人物部分擦试出来。如图所示: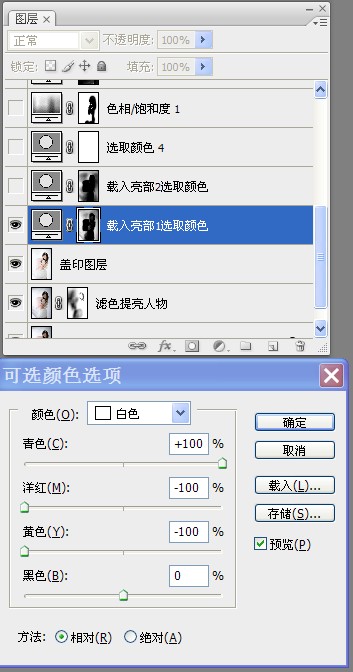

七、进入通道面板,载入“亮部2”选区,操作办法与1相同。如图所示: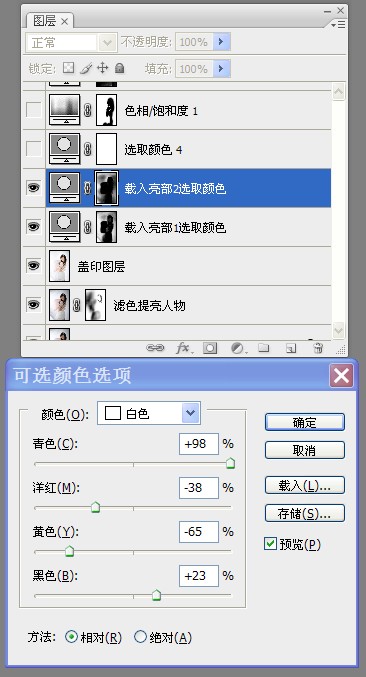

八、进入通道面板,载入“中间调”选区,添加“可选颜色”调整图层,按照设置参数对人物肤色进行调整,与周围环境光更加融合。如图所示: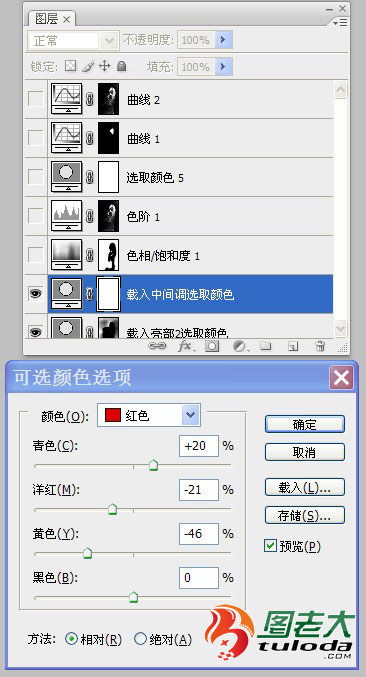
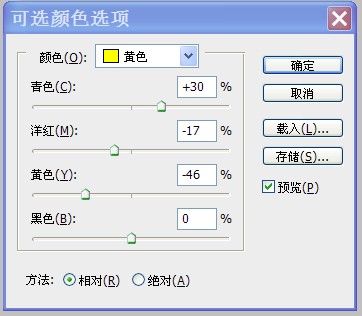

九、添加“色相饱和度”调整图层,按照设置参数调整挎包颜色,使颜色更加饱满,起到点缀画面和人物的作用。然后进入图层蒙板,选择柔角画笔,前景色为黑色,选择适当的不透明度,将不需要的部分擦试出来。如图所示:

十、载入“暗部”选区,添加“色阶”调整图层,按照设置参数调整人物头发颜色,使之与周围环境光融合。如图所示: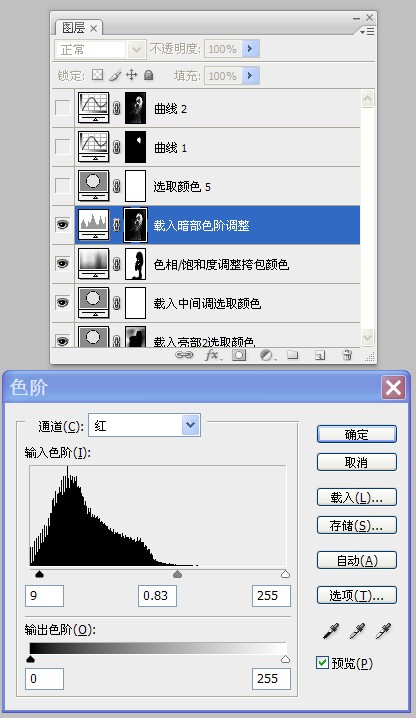
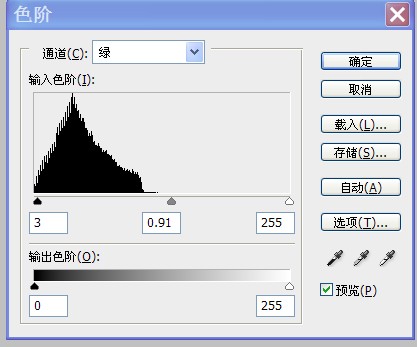


十一、感觉人物肤色有些偏淡,再次进入通道面板,载入“中间调”选区,添加“可选颜色”调整图层,按照设置参数对人物肤色再次进行调整。如图所示: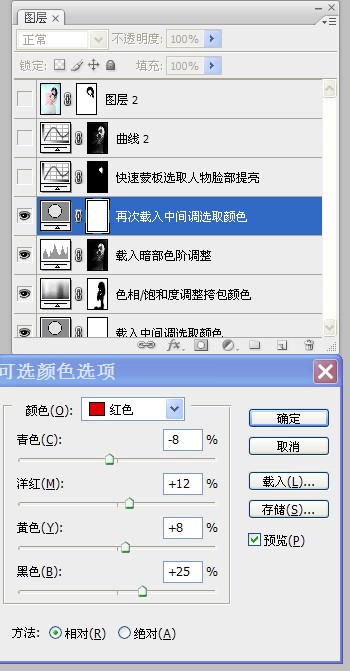
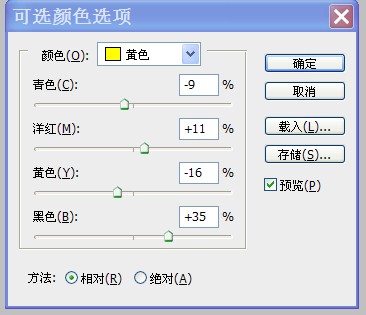
十二、感觉人物头发有些偏暗,再次进入通道面板,载入“暗部”选区,添加“曲线”调整图层,按照设置参数对人物头发进行提亮。如图所示: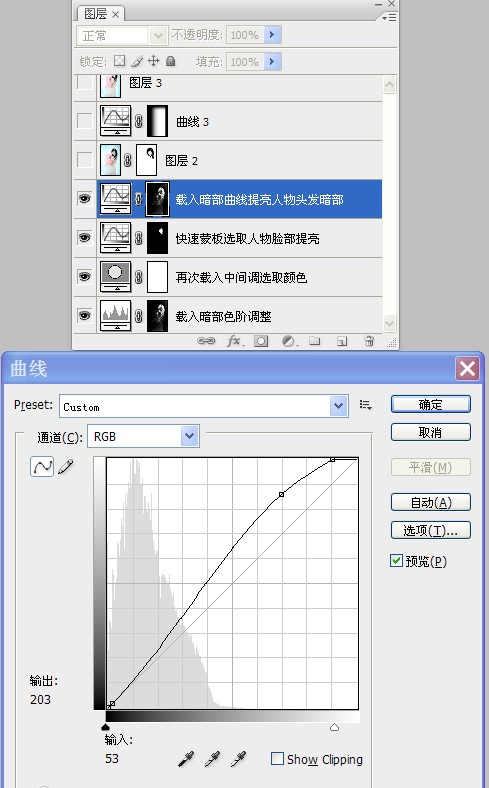

十三、盖印图层,进行降噪处理,同时,添加图层蒙板,选择柔角画笔,前景色为黑色,选择适当的不透明度,将头发和人物五官部分擦试出来。如图所示: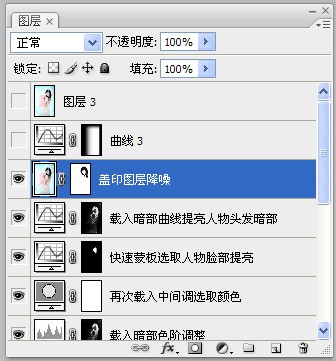
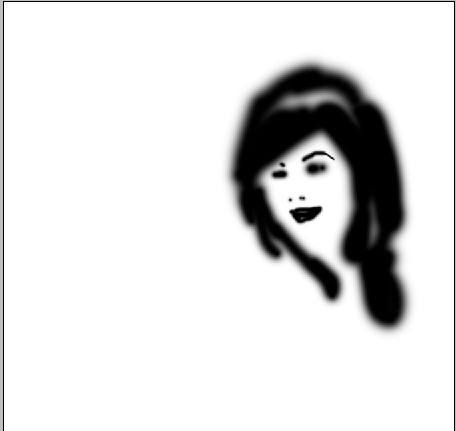
十四、添加“曲线”调整图层,按照设置参数对照片整体提亮。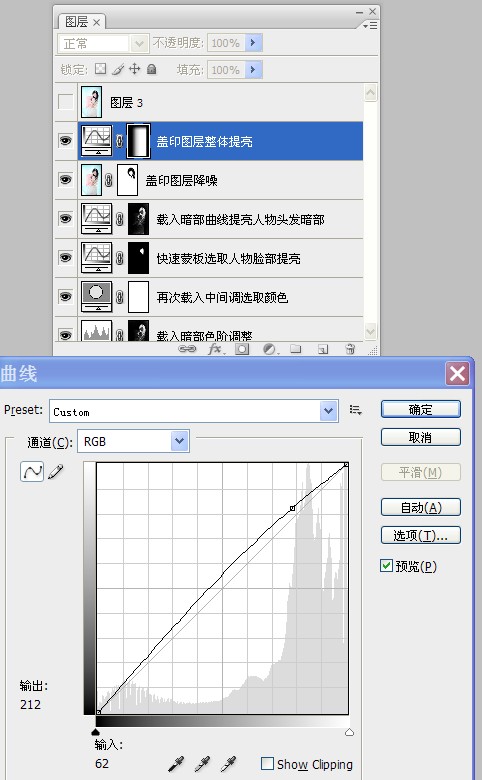
最终效果:
本文章来源于网络,如有侵权,请联系删除。联系电话:18992849520





 老照片修复请加微信
老照片修复请加微信