天空部分的处理看似简单,处理起来也是非常麻烦的。添加的天空部分要与原图融合,颜色有差异的部分还需要调整颜色。被天空覆盖的部分如人物等,需要用蒙版等精确擦出来,并要保留有环境色。最后整体再渲染光感,直到非常自然即可。
最终效果
原图
一、打开照片后我们对照片进行修饰处理,将照片中瑕疵、人物修饰干净。由于我们这事调色教程,在此我不再介绍修片过程了,修饰后的效果如图2。

二、片子修饰结束,我们接下来给照片添加云彩,打开一张云彩照片3,将云彩图片托拽到2图中,利用蒙版和渐变的方法将云彩和照片完美融合,融合后效果如图4。

三、现在照片前期处理结束,接下来的工作就是进入我们这节教程的主题部分——调色。添加曲线调整层,利用曲线调整照片的亮度和色彩的简单倾向,如图5、6。

四、添加可选颜色调整层,将照片中草的颜色调整,如图7、8、9。

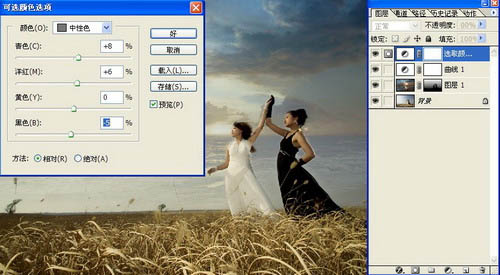
五、利用套素工具选中照片中的荒草部分,然后进行羽化设置,羽化半径为20像素,如图10。
六、添加色彩平衡调整层,调节荒草的颜色,设置如图11
七、再次添加一个可选颜色调整层,选择黄色调整荒草的浓重感觉,调节完毕后利用橡皮或者画笔工具将人物肤色还原,参数设置如图12。
八、到此大概的色调感觉已经出来了,我们接下来去调解细节的东东。盖印图层,如图13。
九、盖印图曾后,我们给照片添加一个光照效果,为了使照片的光线层次丰富一些,参数设置如图14。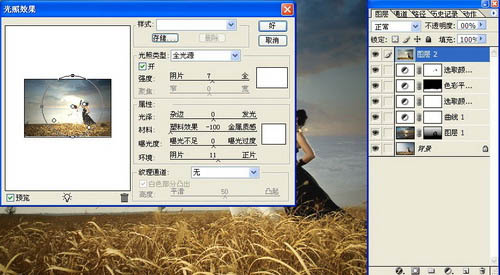
十、利用椭圆选择工具,将照片中人物的部分选中并且反选,然后给一个羽化命令,如图15。
十一、添加曲线调整层,将照片四周压暗给照片一种浑厚的感觉,然后再反选回来,将人物部分提亮,增加照片的层次感,如图16。
十二、接下来添加色彩平衡调整层,来调节照片的色彩倾向,如图17、18、19。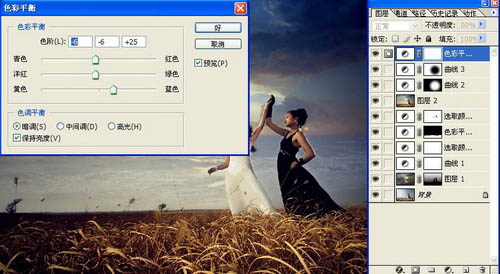


十三、接着添加色相/饱和度命令,分别调节黄色、红色、青色的色相和饱和度数值,参数设置如图20、21、22。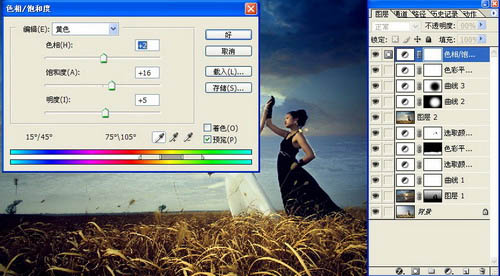
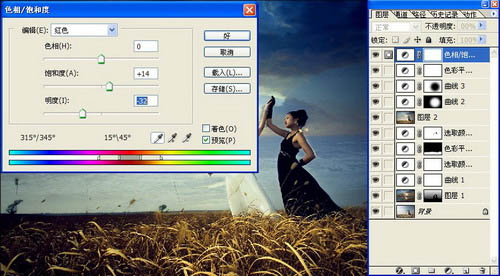
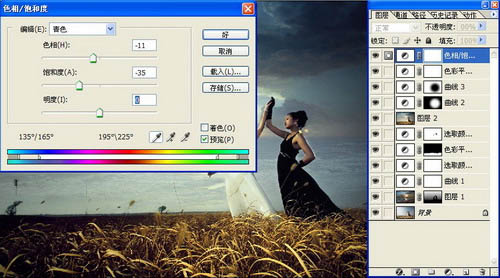
十四、利用自由套索工具选中人物皮肤,然后羽化10,如图23。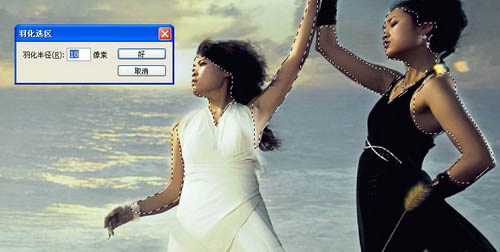
十五、讲选中的皮肤选区添加曲线调整层,调整皮肤的色彩,如图24、25。

十六、添加渐变映射调整层,选择橙色、黄色、橙色渐变,如图26、27。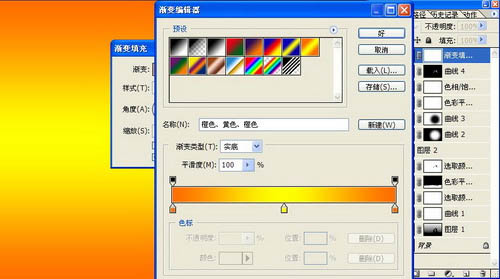
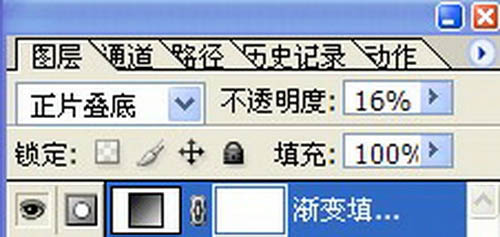
最终效果:
本文章来源于网络,如有侵权,请联系删除。联系电话:18992849520





 老照片修复请加微信
老照片修复请加微信