青色,红色比较适合外景图片调色。过程也比较简单:把背景部分绿色及黄色等转为青色,暗色部分转为暗红色。局部再配上高光和暗调即可。
最终效果
原图
一、打开原图素材,创建可选颜色调整图层,对红、黄、绿、白、中性、黑色进行调整,参数设置如图1 - 6,效果如图7。这一步把背景主色转为青色和红色。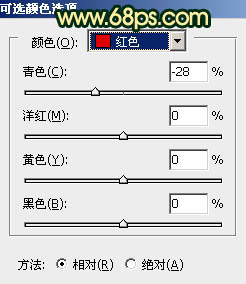
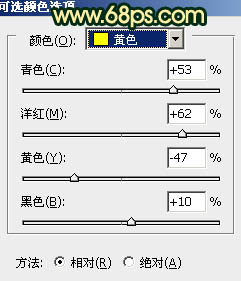
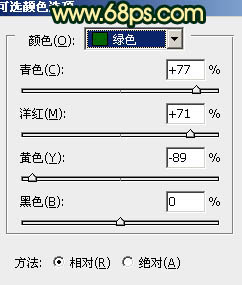
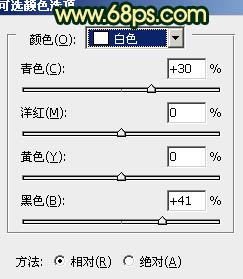
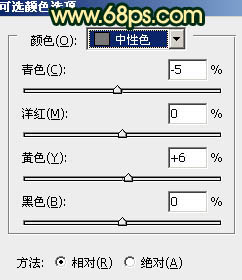
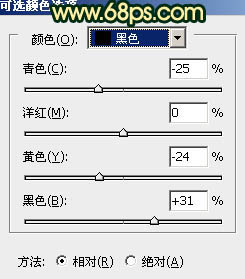

二、创建曲线调整图层,对红,绿,蓝微调一下,参数设置如图8,确定后把图层不透明度改为:40%,效果如图9。这一步给画面增加一下淡黄色。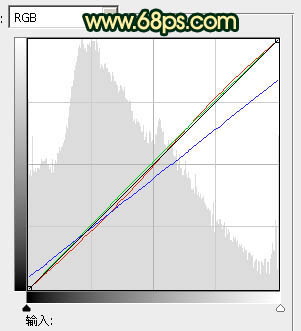

三、创建可选颜色调整图层,对红、黄、绿、白、中性色进行调整,参数设置如图10 - 14,效果如图15。这一步增加红色及青色浓度。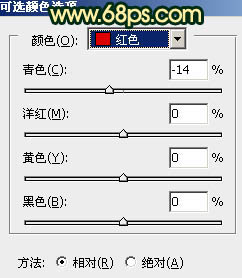
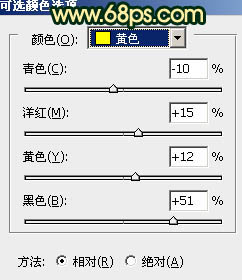
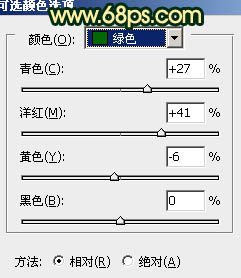
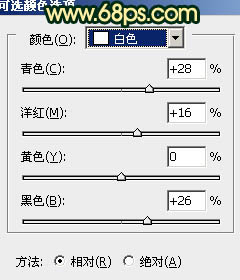
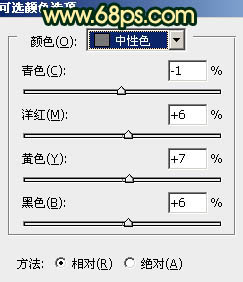

四、按Ctrl + J 把当前可选颜色调整图层复制一层,不透明度改为:20%,效果如下图。
五、创建色彩平衡调整图层,对中间调及高光进行调整,参数设置如图17,18,确定后把蒙版填充黑色,用白色画笔把高光部分擦出来,效果如图19。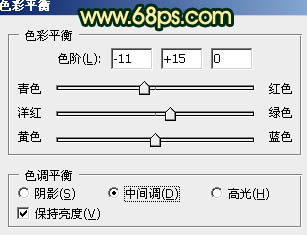


六、新建一个图层,按Ctrl + Alt + Shift + E 盖印图层。按Ctrl + Shift + U 去色,混合模式改为“正片叠底”,不透明度改为:40%,加上图层蒙版,用黑色画笔把中间部分擦出来,效果如下图。
七、创建可选颜色调整图层,对红、黄、绿进行调整,参数设置如图21 - 23,效果如图24。这一步继续加强青色及红色浓度。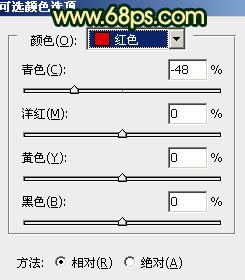
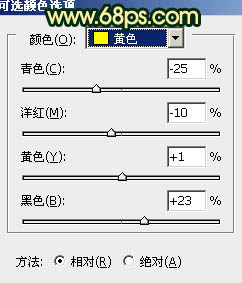
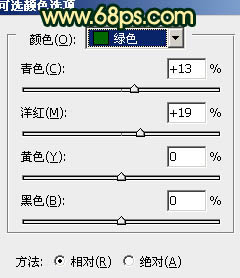

八、创建色彩平衡调整图层,对中间调,高光进行调整,参数设置如图25,26,效果如图27,这一步微调背景部分颜色,加强层次感。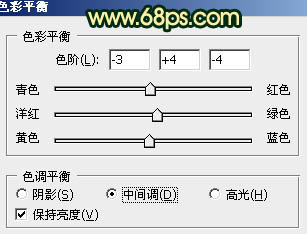
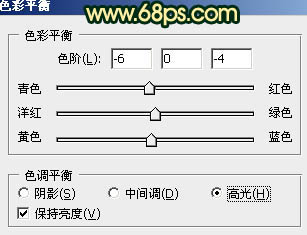

九、创建曲线调整图层,把整体再压暗一下,用黑色画笔把中间部分擦出来,效果如下图。
十、把背景图层复制一层,按Ctrl + Shift + ] 置顶,按住Alt键添加图层蒙版,用白色画笔把人物部分擦出来,效果如下图。
十一、给抠出的人物稍微调整一下颜色,跟背景融合即可。
十二、新建一个图层,混合模式改为“滤色”,不透明度改为:35%,把前景颜色设置为:#B6AA6F,用画笔把中间部分装饰一些高光,效果如下图。
十三、创建色彩平衡调整图层,对高光进行调整,参数设置如图32,效果如图33。这一步微调高光部分的颜色。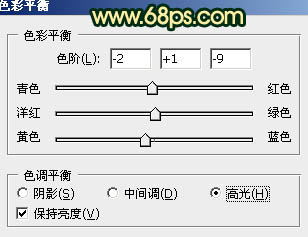

最后调整一下细节和局部颜色,完成最终效果。
本文章来源于网络,如有侵权,请联系删除。联系电话:18992849520





 老照片修复请加微信
老照片修复请加微信