甜美女孩特写照片素材原始色调比较融合,只是稍微有点偏暗。处理的时候需要把画面调亮并柔化处理,再把人物及背景局部稍微调红润一点即可。
最终效果
原图
一、打开原图素材,把背景图层复制一层,简单给人物磨一下皮,方法任选,大致效果如下图。
二、新建一个图层,按Ctrl + Alt + Shift + E 盖印图层。混合模式改为“滤色”,不透明度改为:30%,效果如下图。这一步把画面稍微调亮。
三、创建可选颜色调整图层,对红、黄、绿进行调整,参数设置如图3 - 5,效果如图6。这一步把人物部分稍微调红一点。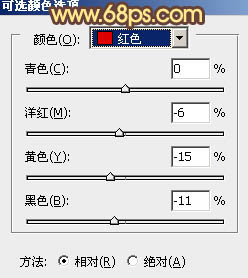
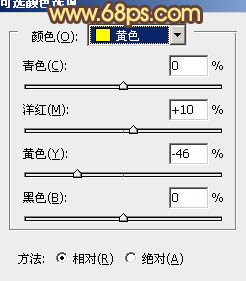

四、按Ctrl + J 把当前可选颜色调整图层复制一层,不透明度改为:20%,效果如下图。
五、按Ctrl + Alt + ~ 调出高光选区,按Ctrl + Shift + I 反选,新建一个图层填充暗红色:#421F1D,混合模式改为“滤色”,效果如下图。这一步把画面的暗部调红一点。
六、创建可选颜色调整图层,对黄、绿、白进行调整,参数设置如图9 - 11,效果如图12。这一步增加红色的亮度。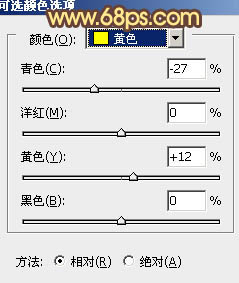
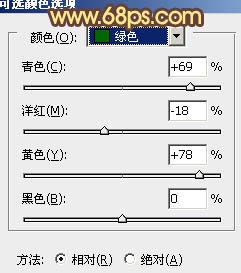
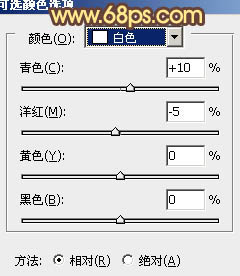

七、创建色彩平衡调整图层,对阴影、中间调、高光进行调整,参数设置如图13 - 15,效果如图16。这一步给画面增加一些橙黄色。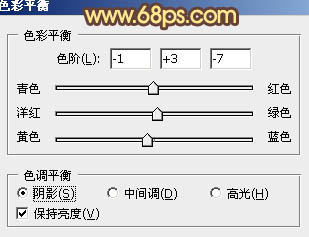
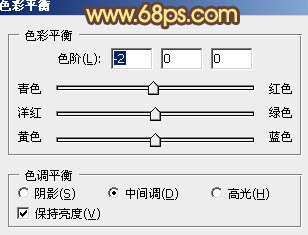
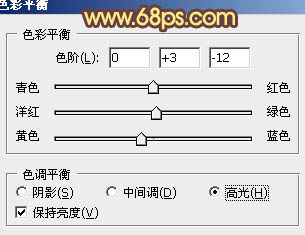

八、创建可选颜色调整图层,对红,白进行调整,参数设置如图17,18,效果如图19。这一步把画面的高光部分稍微调亮一点。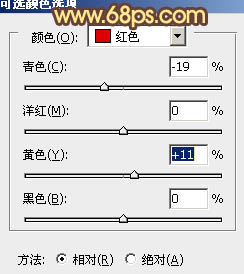
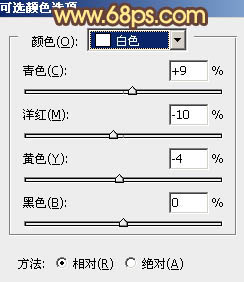

九、新建一个图层,填充橙红色:#F4966E,混合模式改为“滤色”,按住Alt键添加图层蒙版,用白色画笔把左上角部分擦出来,效果如下图。
十、新建一个图层,填充黄色:#FCFA6D,混合模式改为“柔光”,按住Alt键添加图层蒙版,用白色画笔把左上角部分擦出来,这一步给画面增加高光。
十一、新建一个图层,盖印图层。执行:滤镜 > 模糊 > 动感模糊,角度为-45度,距离为150。确定后把图层混合模式改为“柔光”,不透明度改为:40%,加上图层蒙版用黑色画笔把人物脸部擦出来。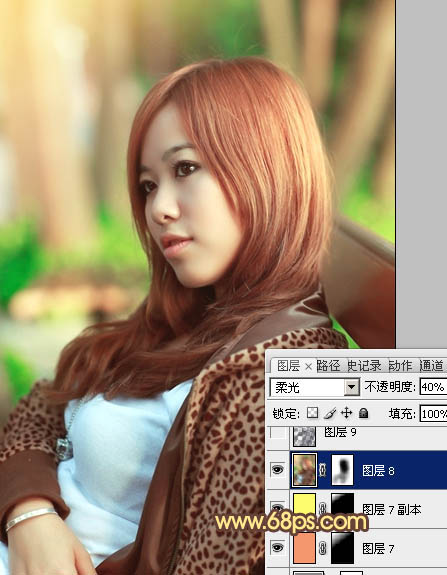
十二、按Ctrl + Alt + ~ 调出高光选区,按Ctrl + Shift + I 反选,新建一个图层填充暗蓝色:#25143C,混合模式改为“滤色”,不透明度改为:30%,效果如下图。
十三、创建色彩平衡调整图层,对阴影、高光进行调整,参数设置如图24,25,效果如图26。这一步把画面调通透一点。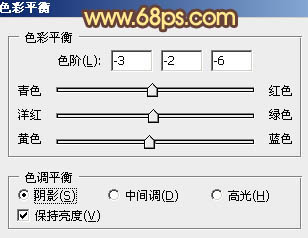
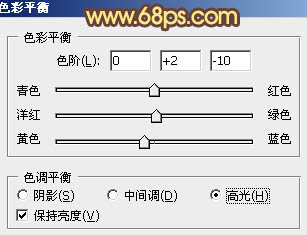

十四、新建一个图层,盖印图层。用减淡工具把人物脸部高光部分稍微涂亮一点,效果如下图。
十五、新建一个图层,盖印图层。执行:滤镜 > 模糊 > 高斯模糊,数值为5,确定后按住ALt键添加图层蒙版,用白色画笔把背景部分杂色较多的部分擦出来,效果如下图。
最后微调一下颜色,完成最终效果。
本文章来源于网络,如有侵权,请联系删除。联系电话:18992849520





 老照片修复请加微信
老照片修复请加微信