素材图片有点偏暗,比较适合暗调颜色。作者用的是暗红色,过程也比较简单。先简单调亮图片的暗部,然后快速调出图片的主色,后期再微调局部颜色即可。
最终效果
原图
一、打开人物原图,窗机解锁。
二、进入通道面板,按Ctrl 键鼠标点击RGB层载入高光选区,然后按Ctrl + C进行复制。点击图层面板,回到图层面板,按Ctrl + V 粘贴,将图层混合模式改为“滤色”,添加图层蒙版,设置前景色为黑色,把人物部分擦出来,因为这步是为了提高背景部分。
三、新建可选颜色调整图层,参数设置如下图。
四、再新建可选颜色调整图层,对黄色进行调整,参数设置如下图。
注:可能有人会说为什么不一次性在一个可选颜色里面调,却需要多次建立新调整层,因为每一层都是针对下面完成层的基础来调的,一个可选颜色层和多个可选颜色层,就算里面的数值完全相同,也做不到完全一样的效果的,因为被操作层的基数是不同的。
五、新建曲线调整图层,参数设置如下图。
六、新建可选颜色调整图层,对红色进行调整,参数设置如下图。
七、按Ctrl + Shift + Alt + E盖印图层,进入通道面板,复制绿通道到蓝通道,点击RGB层,再点击图层面板回到图层模式,把混合模式改为“滤色”,不透明度改为:30%。
八、现在整张图都很黄红,下面我们进行一些局部的细调,新建可选颜色调整图层,参数设置如下图。
九、新建曲线调整图层,参数设置如下图。
十、新建色相/饱和度调整图层,将红的饱和度太偶为30。
注:在各个新建调整层里,色彩调节完毕后,注意整张图的色彩和高光暗部的地方,不合适的地方记得随时添加图层蒙版进行擦拭。
图层参照及最终效果: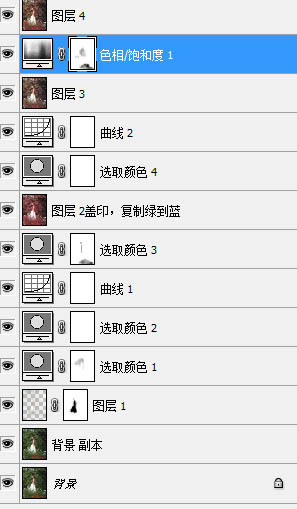
制作完成以后的漂亮红褐色树林中的长发女孩照片效果图:
本文章来源于网络,如有侵权,请联系删除。联系电话:18992849520





 老照片修复请加微信
老照片修复请加微信