素材图片主色也比较暗,只是画面有点杂乱。调色的时候先把主色转为暖色;然后大幅压暗暗部及边角颜色,这样可以更好的突出人物;最后在边角区域渲染高光,让画面看上去更温馨。
最终效果
原图
1、打开原图素材大图,按Ctrl + J 把背景图层复制一层,选择模糊工具把下图红圈位置模糊处理。
2、创建可选颜色调整图层,对黄、绿、中性色进行调整,参数设置如图2 - 4,效果如图5。这一步把图片中的黄绿色转为橙黄色,并给中间调部分增加蓝色。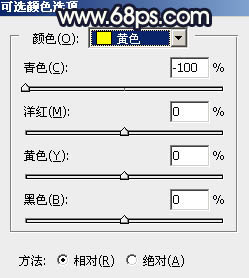
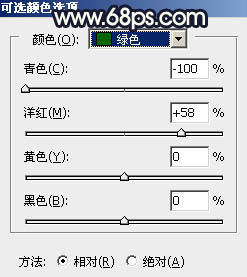
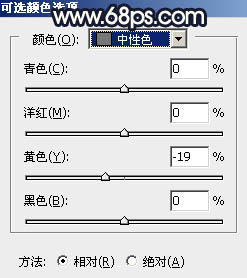

3、创建可选颜色调整图层,对红、黄、绿、白、中性色进行调整,参数设置如图6 - 10,效果如图11。这一步把图片中的暖色转为橙红色,并给高光区域增加淡蓝色。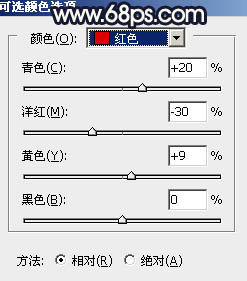
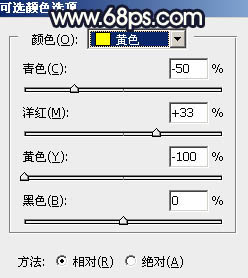
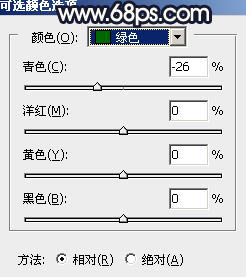

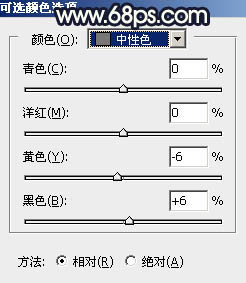

4、按Ctrl + Alt + 2 调出高光选区,按Ctrl + Shift + I 反选得到暗部选区,然后创建曲线调整图层,对RGB、绿、蓝通道进行调整,参数及效果如下图。这一步把图片暗部大幅压暗,并增加蓝紫色。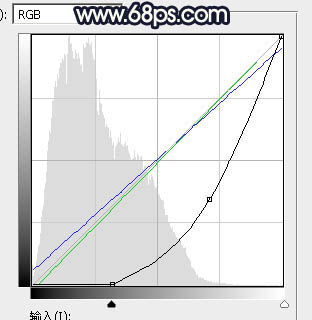

5、创建色彩平衡调整图层,对阴影,高光进行调整,参数设置如图14,15,确定后按Ctrl + Alt + G 创建剪切蒙版,效果如图16。这一步给图片暗部增加蓝色。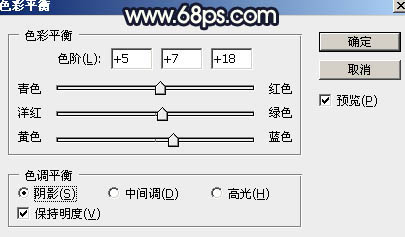
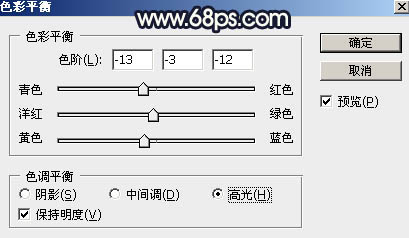

6、按Ctrl + Alt + 2 调出高光选区,然后创建曲线调整图层,对RGB通道进行调整,参数及效果如下图。这一步把图片高光区域稍微调暗一点。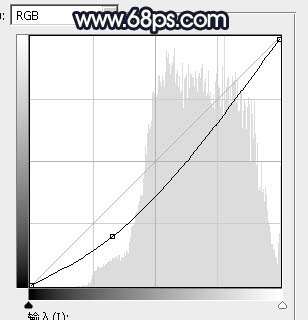

7、创建曲线调整图层,对RGB、红、蓝通道进行调整,参数及效果如下图。这一步把图片暗部调暗一点,并增加蓝红色。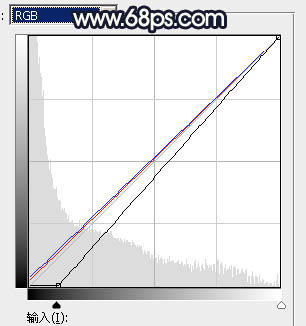

8、创建可选颜色调整图层,对红、黄、青、蓝、白进行调整,参数设置如图21 - 25,效果如图26。这一步给图片增加橙黄色,并把冷色部分调暗,高光区域增加淡青色。
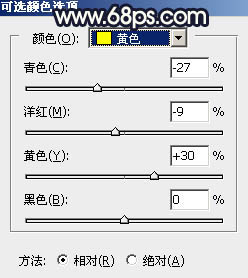
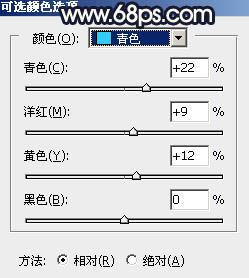
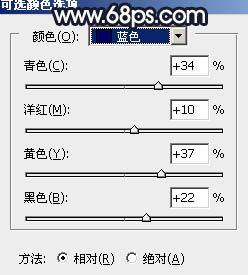
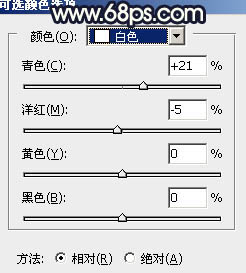

9、新建一个图层,按字母键“D”把前,背景颜色恢复到默认的黑白。然后选择菜单:滤镜 > 渲染 > 云彩,确定后把混合模式改为“滤色”,不透明度改为:30%,效果如下图。这一步给图片增加烟雾效果。
10、按Ctrl + J 把当前云彩图层复制一层,不透明度改为:100%。按住Alt键添加图层蒙版,用透明度较低的柔边白色画笔把左上角区域擦出来,效果如下图。这一步给左上角区域增加烟雾效果。
11、新建一个图层,用椭圆选框工具拉出下图所示的选区,羽化50个像素后填充橙黄色:#FA8F05,取消选区后把混合模式改为“叠加”,效果如下图。
12、按Ctrl + J 把当前图层复制一层,混合模式改为“滤色”,效果如下图。
13、按Ctrl + J 把当前图层复制一层,效果如下图。这几步给图片左上角区域增加橙黄色高光。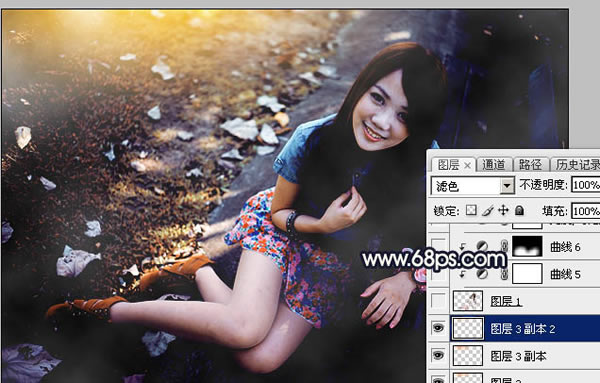
14、把背景图层复制一层,按Ctrl + Shift + ] 置顶,用钢笔工具把人物头部及肤色部分抠出来,转为选区后添加图层蒙版,效果如下图。
15、创建曲线调整图层,对RGB、红、蓝通道进行调整,参数设置如图33 - 35,确定后按Ctrl + Alt + G 创建剪切蒙版,效果如图36。这一步把肤色部分调暗一点。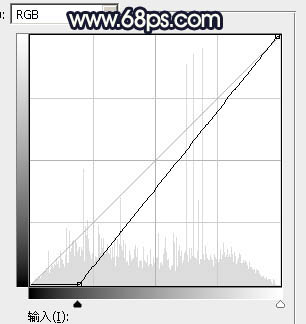
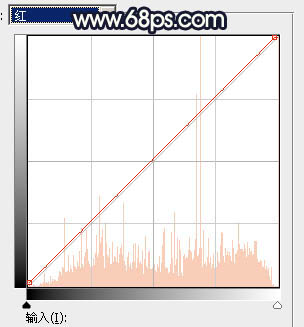
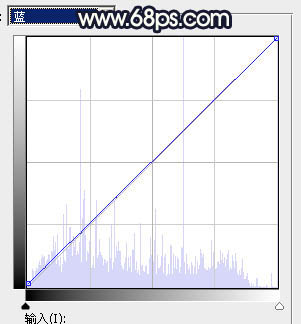

16、创建曲线调整图层,对RGB、红、蓝通道进行调整,参数设置如图37 - 39,确定后创建剪切蒙版,然后把蒙版填充黑色,并用柔边白色画笔把肤色底部区域擦出来,效果如图40。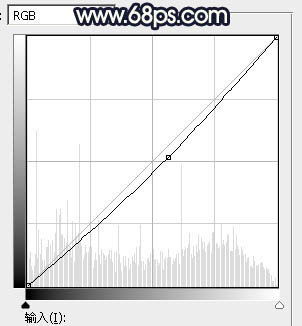
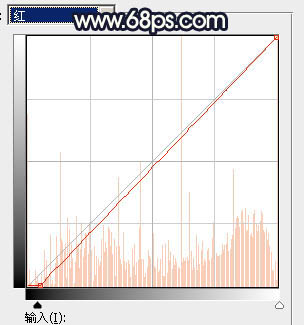
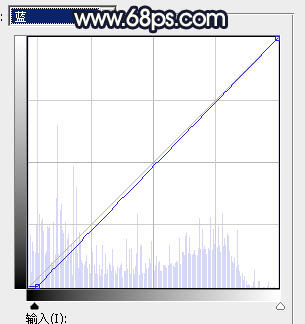

17、创建亮度/对比度调整图层,适当增加对比度,参数设置如图41,确定后创建剪切蒙版,效果如图42。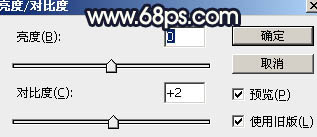

18、创建色彩平衡调整图层,对中间调,高光进行调整,参数设置如图43,44,确定后创建剪切蒙版,效果如图45。这一步给人物肤色部分增加淡红色。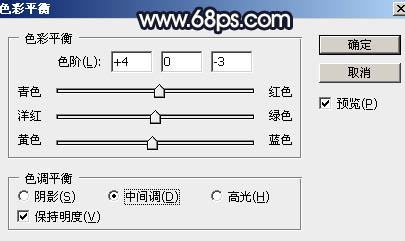
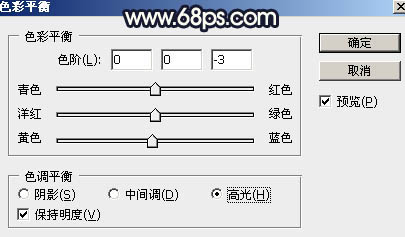

19、创建曲线调整图层,对RGB通道进行调整,参数设置如图46,确定后把蒙版填充黑色,然后用柔边白色画笔把人物背光区域擦暗一点,效果如图47。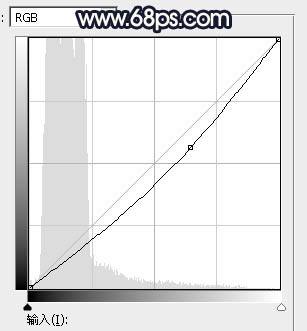

20、创建曲线调整图层,把RGB通道大幅压暗,确定后把蒙版填充黑色。然后用柔边白色画笔把边角区域擦出来,效果如图49。这一步给图片增加暗角。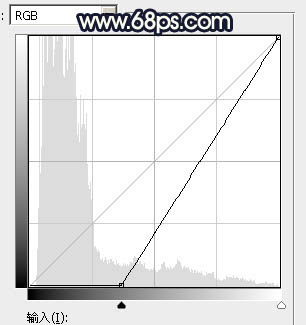

21、新建一个图层,按Ctrl + Alt + Shift + E 盖印图层,简单给人物磨一下皮,效果如下图。
22、按Ctrl + Alt + 2 调出高光选区,然后创建曲线调整图层,对RGB,蓝通道进行调整,参数及效果如下图。这一步把高光区域稍微调暗一点。

23、新建一个图层,把前景色设置为橙黄色:#FCE36A,然后用透明度较低画笔给人物头发受光边缘区域涂上前景色,效果如下图。
24、创建曲线调整图层,对RGB通道进行调整,参数设置如图54,确定后把蒙版填充黑色,然后用柔边白色画笔把人物脸部背光区域涂暗一点,效果如图55。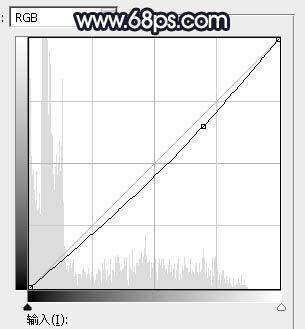

25、创建色彩平衡调整图层,对阴影,高光进行调整,参数设置如图56,57,确定后把图层不透明度改为:60%,效果如图58。这一步给图片高光区域增加淡蓝色。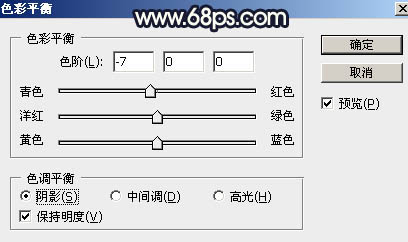
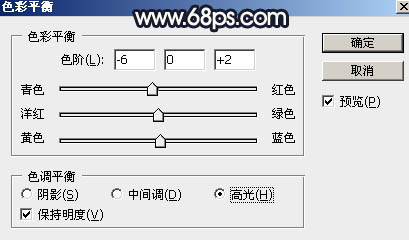

最后微调一下细节,加强一下局部明暗,完成最终效果。
本文章来源于网络,如有侵权,请联系删除。联系电话:18992849520





 老照片修复请加微信
老照片修复请加微信