因为常常上网看图片的习惯,经常会浏览一些著名摄影师的摄影作品,看了整体感觉非常好,也想自己做弄一下的想法,照片本身是根据陈曼老师的作品进行学习的,主要是对肤色和背景的合理搭配,唯美的颜色应用,长春大千摄影化妆学校提供。下面就是我们经过这个photoshop后期人物照片美化色彩搭配处理教程制作出来的效果图:
下面是需要处理的人物照片素材:
一、用魔棒工具把人物扣出来再用背景橡皮擦擦拭头发的细节处。
二、新建图层把新建的图层背景调整成淡青色底色,色调一定要掌握的准不然配出的颜色不搭配,效果就好了。
三、新建图层用工具栏里的M画圆工具画一个曲线 执行羽化250像素。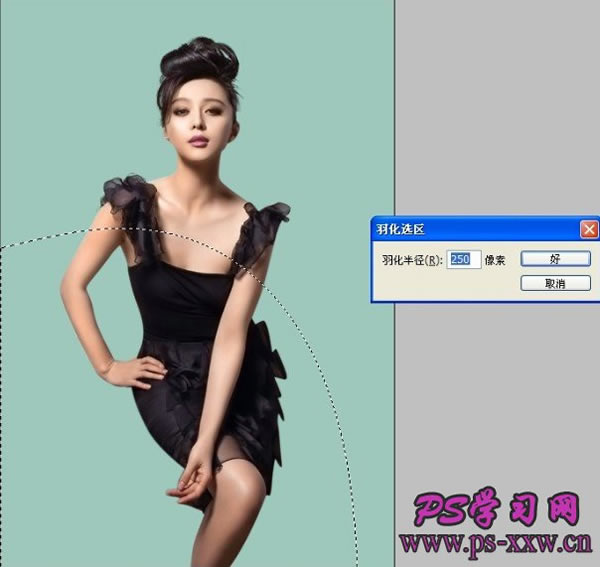
四、点击色板颜色填充暗蓝色注意要掌握背景的过度是否美观。
五、用钢笔工具把人物的唇形扣出来复制一份,注意复制嘴唇是记得要执行0.7个羽化,羽化值不宜过大,过大的话嘴唇的效果就不真实了。
六、选择嘴唇图层 执行色相饱和度饱和度+57 不宜过红。
七、选择曲线工具对嘴唇图层进行压暗的让嘴唇呈现暗红色达到自己想要的效果。
八、选择人物图层 执行色相饱和度 选择红色通道 色相+19 让肤色接近米黄色 把握整体的颜色和谐。
九、把在网上收集的眉毛笔刷拖入图层中调整好大小对眼睛精修美化的添加。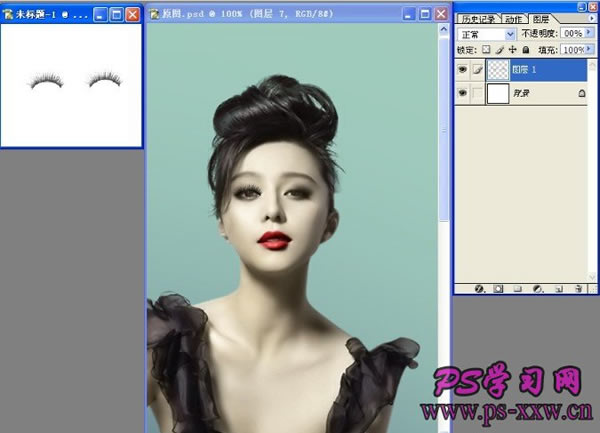
十、为了给照片营造更好的气氛 把烟雾素材拖入图层中调整好位置营造气氛。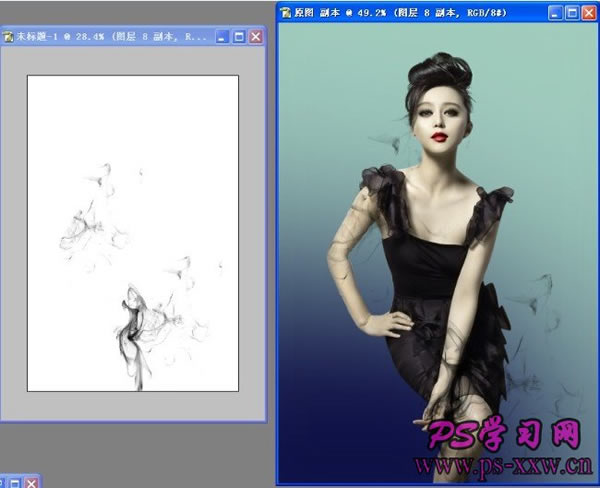
十一、用画笔工具画出色块 在重叠色块 把画好的脸部附近,把正常模式调整成柔光模式。
十二、用画笔工具画出紫色色块,把画好的紫色色块拖到胳膊附近 把正常模式调整成柔光模式 调整神秘的淡紫色光影。
十三、建立蒙蔽 用L工具在人物图层脸部选取曲线 提红压暗 制造脸部的淡红色光影。
十四、建立蒙蔽 用L工具在人物图层脸部选取曲线 提绿 打造用摄影灯加色片才能拍出来的对比光颜色。
十五、用T工具添加英文字母对照片添加时尚韵味 在调整好字的位置。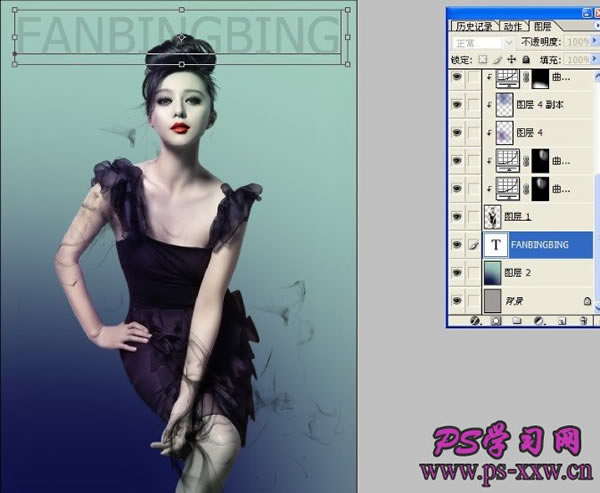
十六、最后执行USB锐化 添加一个白色的边框 效果图就出来了。
下面就是我们经过这个Photoshop后期人物照片美化色彩搭配处理教程制作出来的效果图:
本文章来源于网络,如有侵权,请联系删除。联系电话:18992849520





 老照片修复请加微信
老照片修复请加微信