素材图片拍摄的比较清淡比较适合淡系色彩调色。处理的适合只需要增加背景部分的暖色,高光部分渲染一些淡青色等即可。
最终效果
原图
一、Photoshop打开素材图片,按Ctrl + Alt + 2 调出高光选区,按Ctrl + Shift + I 反选,新建一个图层填充暗紫色:#542B6C,混合模式改为“滤色”,不透明度改为:50%,效果如下图。这款一步给图片的暗部增加紫色。
二、按Ctrl + Alt + 2 调出高光选区,新建一个图层填充淡黄色:#F0E5DD,不透明度改为:20%,效果如下图。这一步简单增加图片的亮度。
三、按Ctrl + Alt + 2 调出高光选区,新建一个图层填充淡红色:#EDD7DA,混合模式改为“滤色”,不透明度改为:50%,效果如下图。这一步提亮图片的高光部分。
四、创建可选颜色调整图层,对红、白、中性色进行调整,参数设置如图4 - 6,效果如图7。这一步增加图片高光的淡青色及中间调部分的橙黄色。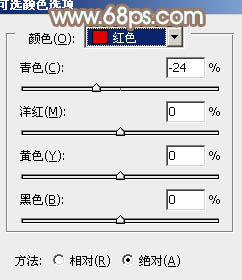
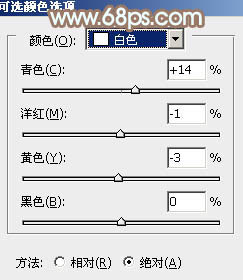
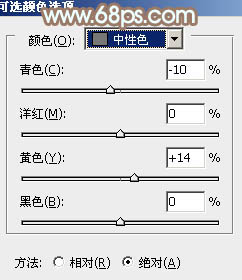

五、创建亮度/对比度调整图层,适当增加图片的对比度,参数设置如图8,效果如图9。

六、创建可选颜色调整图层,对红、黄、绿、白、黑进行调整,参数设置如图10 - 14,确定后把图层不透明度改为:30%,效果如图15。这一步增加图片的暖色。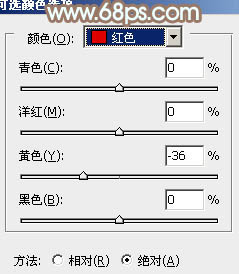
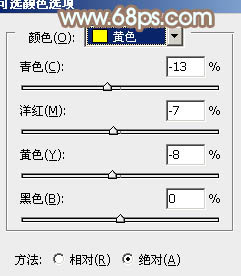
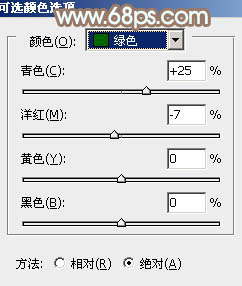
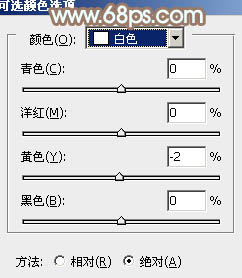
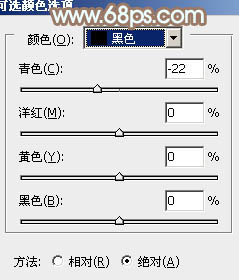

七、新建一个图层,用椭圆选框工具拉出下图所示的椭圆选区,羽化60个像素后填充暗红色:#C6787B,混合模式改为“滤色”,效果如下图。这一步简单增加图片的高光。
八、把背景图层复制一层,按Ctrl + Shift + ] 置顶,混合模式改为“正片叠底”,不透明度改为:10%,按住Alt键添加图层蒙版,用白色画笔把人物部分擦出来,效果如下图。
九、创建色彩平衡调整图层,对中间调进行调整,参数设置如图18,效果如图19。这一步微调图片颜色。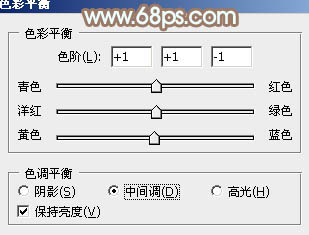

最后加强一下图片的高光,微调一下细节,完成最终效果。
本文章来源于网络,如有侵权,请联系删除。联系电话:18992849520





 老照片修复请加微信
老照片修复请加微信