本教程先导入LR进行二次构图,然后进入PS进行皮肤精修,再回到LR进行颜色调整。因为要保证图片质量,所以我们一个流程修图,不要先打开PS精修,保存后再到LR里面调整。另外面部精修部分最好使用PS修整,因为LR在这方面还不够强大,最后回到LR调整颜色是为了让整个过程更加快捷方便易于学习。
先看看效果图
1.导入LR,分析构图,进行二次构图。
因为下图红框范围太空且杂乱,所以我们要进行二次构图,裁剪掉红框内的部分,余下的部分正好差不多是一个正方形,所以我们索性用一个正方形构图。为了突出人物主题,裁剪的时候把余下部分四边也裁剪掉一些。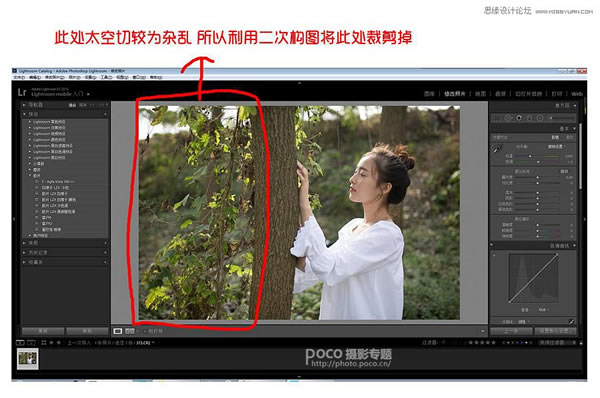


2.转换到PS中进行人物面部磨皮、调整。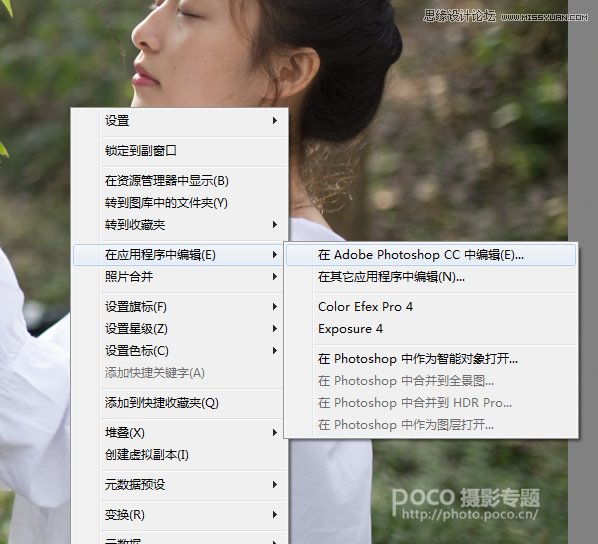
1).磨皮
首先我们采用污点修复工具,将脸部的皮肤的痘痘、痘印等去除掉,这一步无需多复制一个图层。
完成后我们复制两个图层,首先将图层一拷贝关闭,然后点击到图层一,进行高斯模糊(数值在4-5之间)。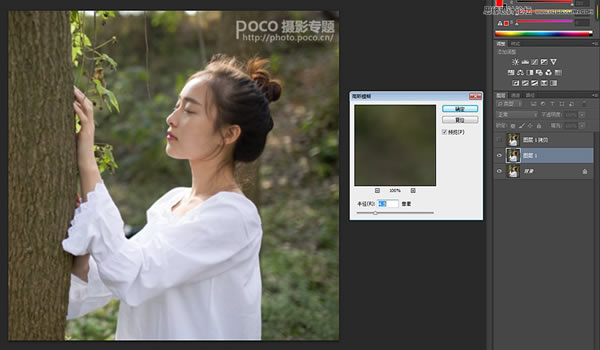
完成后我们把图层一拷贝打开且点击到图层一拷贝,且点击左上方 图像-应用图像。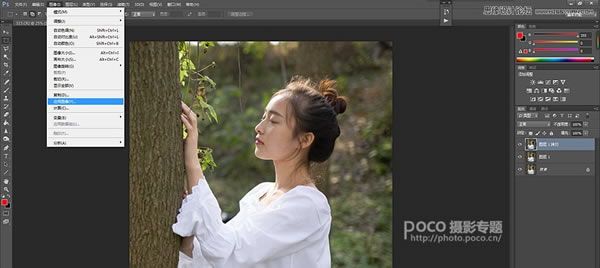
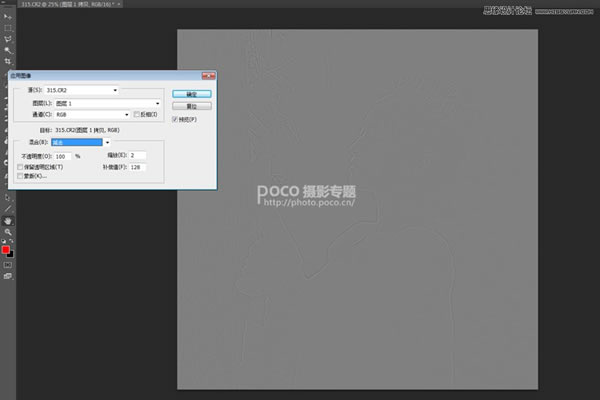
数值设置如下
确定后将此处正常改为线性光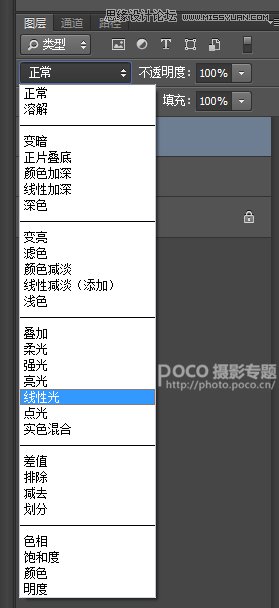
之后点击图层一,新建一个空白图层。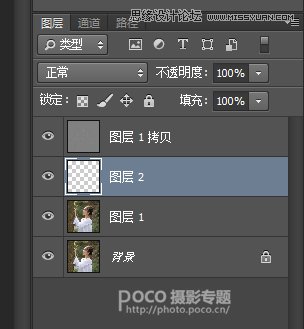
我们将使用仿制图章工具在这个图层二上进行磨皮。
这里要注意,切换到防止图章工具的时候,我们要把不透明度设置在20%之内,把当前图层改为当前和当前下方图层。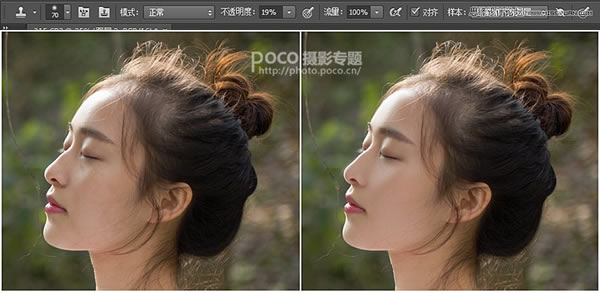
我们将使用仿制图章工具在这个图层二上进行磨皮。
这里要注意,切换到防止图章工具的时候,我们要把不透明度设置在20%之内,把当前图层改为当前和当前下方图层。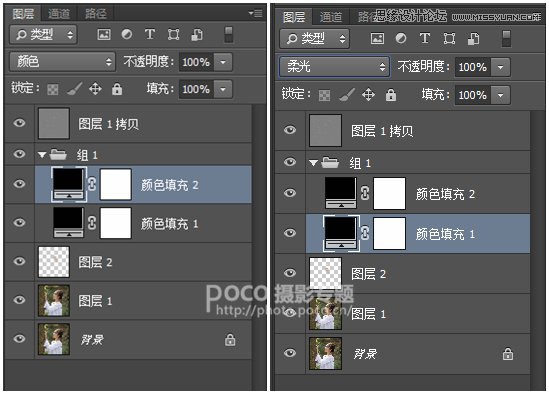
然后我们点击组1,新建一个图层,将新建图层填充为灰色,且将“正常”改为“柔光”。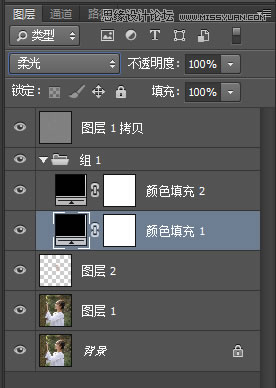
我们将在这个图层3上使用画笔工具,通过黑色白色画笔,涂抹面部相对应亮面和暗面。这一步的目的是增加面部的对比度,简单来说,亮的地方使用白色画笔涂抹,暗的地方使用黑色画笔涂抹,自然亮的地方更亮,按的地方更暗,但也要根据人物的结构适当的画,这样效果才会更好。注意:这里画笔工具的不透明度设置在10%左右。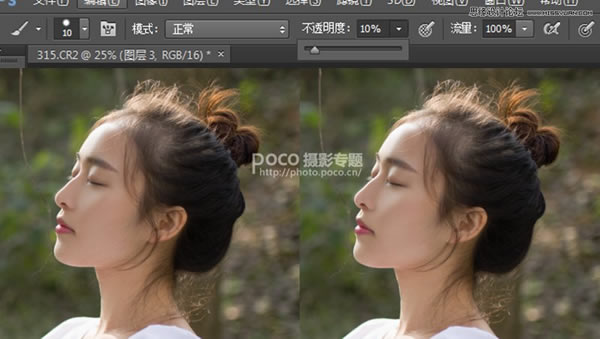
3).液化 完成这一步后,磨皮就算结束啦,我们就点击图层1拷贝,盖印一个图层(CTRL+ALT+SHIFT+E)。
盖印后,我们在这个图层4中进行液化。
这里因为模特本身质量不错,所以液化就是稍微调整,无需液化太多。
4).锐化五官
复制一个图层,使用锐化工具将五官锐化一下,强度控制在8%以内进行。
5).去除杂物 在PS中的最后一步,将人物面部的小树枝藤去除。
复制一个图层,使用修补工具将小树枝藤圈起来,用鼠标移动到左侧即可。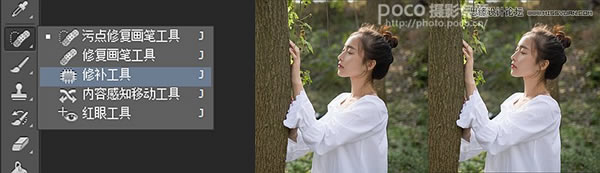
完成后,点击储存,然后切换到LR界面。
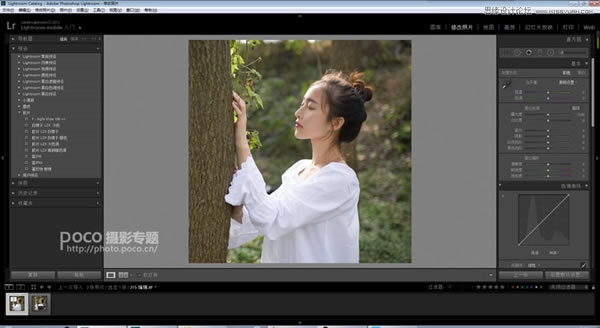
开始进行LR中的调色
1).基本调色
调整基本的曝光及颜色参数,样片中的数值为:色温0,色调0,曝光度+0.19,对比度+20,高光-100(需压高光),阴影+73,白色色阶-100,黑色色阶+44,清晰度-11,饱和度-17,其他参数未动。此参数仅供参考,掌握方法和原理、思路才是最重要的。 这些是基础步骤,让整个画面通透起来。
以下是调整色调曲线,这一步很关键,是仿胶片风格的关键。使用的是传统胶片曲线,大家自己多练习运用就好。

这一步过后,整个图的颜色丰富起来,画面更有层次和深度,胶片的味道也开始出来了。
接着我们调色,关于调色,这里就没有什么可以多说的了,因为这里就是个人风格展现的时候了,所以大家慢慢尝试。

完成后,基本色调已经出现,根据个人当时感受,还可以继续调整分离色调,这一步基本无差异,就是个人感觉所需要,而产生的步骤。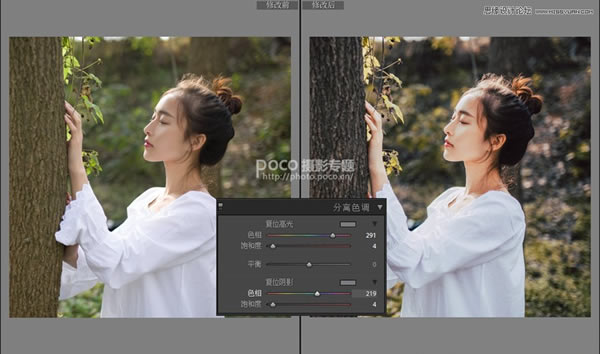
最后一步,加颗粒。颗粒是胶片片子中的特有质感,所以我们也要加一些进去,至于多少,就要看个人的感觉。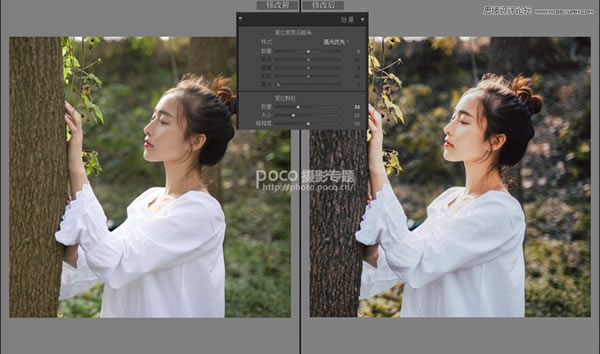
完成
本文章来源于网络,如有侵权,请联系删除。联系电话:18992849520





 老照片修复请加微信
老照片修复请加微信