素材图片人物头部天空部分有点泛白,影响整体效果。处理的时候可以给泛白的区域增加霞光素材;然后把图片整体压暗,增加暖色和高光即可,喜欢的朋友让我们一起来学习吧。
最终效果
原图
1、打开原图素材大图,创建亮度/对比度调整图层,增加亮度和对比度,参数设置如图1,确定后把蒙版填充黑色,然后用柔边白色画笔把天空及周围部分涂亮一点,如图2。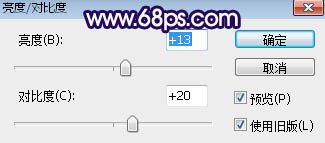

2、创建可选颜色调整图层,对黄色,绿色进行调整,参数设置如图3,4,确定后按Ctrl + Alt + G 创建剪切蒙版,效果如图5。这一步给天空区域增加橙黄色。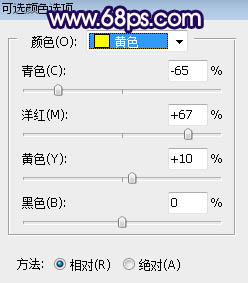
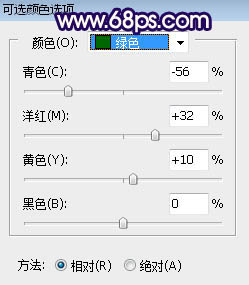

3、创建可选颜色调整图层,对黄、绿、青、黑进行调整,参数设置如图6 - 9,效果如图10。这一步给图片背景部分增加橙黄色,暗部增加蓝色。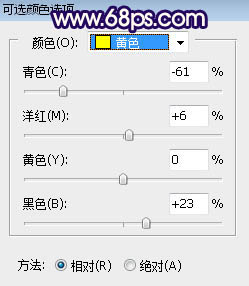

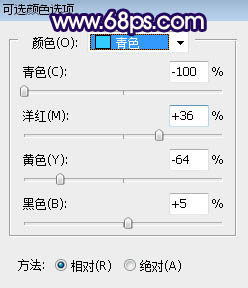
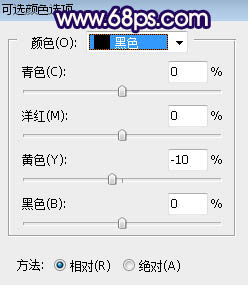

4、按Ctrl + Alt + 2 调出高光选区,按Ctrl + Shift + I 反选得到暗部选区,然后创建曲线调整图层,对RGB、红、蓝通道进行调整,参数及效果如下图。这一步把图片暗部调暗,并增加蓝红色。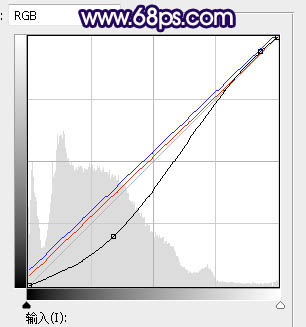

5、创建色彩平衡调整图层,对阴影、中间调、高光进行调整,参数设置如图13 - 15,确定后创建剪切蒙版,效果如图16。这一步增加暗部区域明暗对比。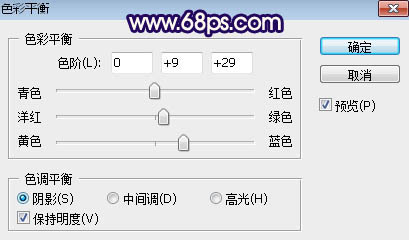
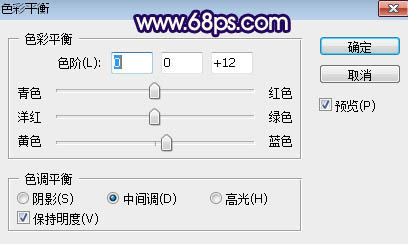
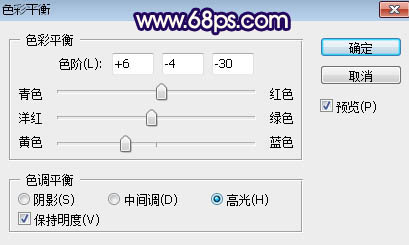

6、新建一个图层,用柔边画笔把泛白的天空区域涂上橙黄色,如下图。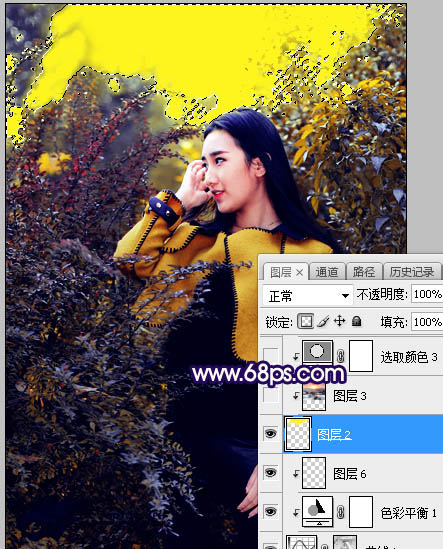
7、打开天空素材大图,用移动工具拖进来,创建剪切蒙版后调整好位置,效果如图18。

8、创建可选颜色调整图层,对红色,黄色进行调整,参数设置如图19,20,确定后创建剪切蒙版,效果如图21。这一步减少天空部分的红色。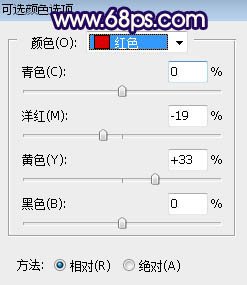
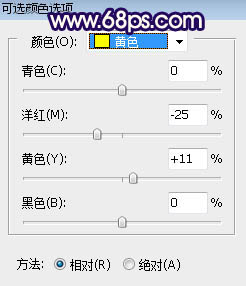

9、创建曲线调整图层,对RGB,蓝通道进行调整,参数设置如图22,确定后创建剪切蒙版,效果如图23。这一步把天空部分压暗,并减少暗部蓝色。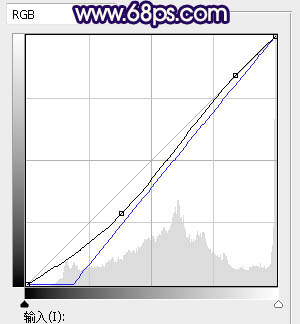

10、把背景图层复制一层,按Ctrl + Shift + ] 置顶,按住Alt键添加图层蒙版,用柔边白色画笔把人物部分擦出来,效果如下图。
11、创建曲线调整图层,对RGB,蓝通道进行调整,参数设置如图25,确定后创建剪切蒙版,效果如图26。这一步把人物部分稍微压暗一点。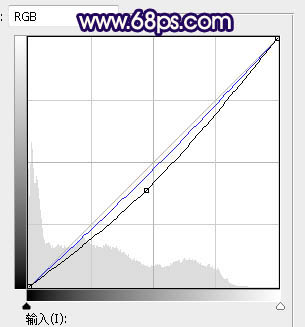
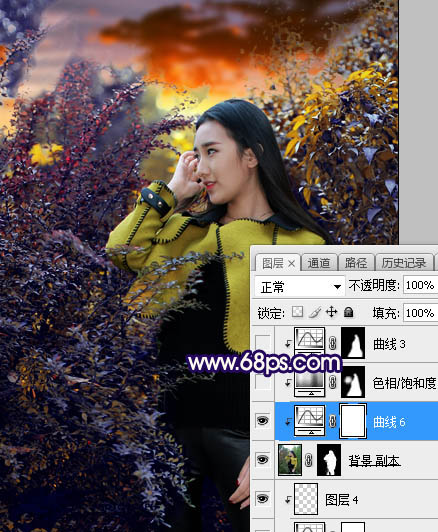
12、创建色相/饱和度调整图层,适当降低明度,参数设置如图27,确定后创建剪切蒙版,再把蒙版填充黑色,然后用柔边白色画笔把人物背光区域涂暗一点,效果如图28。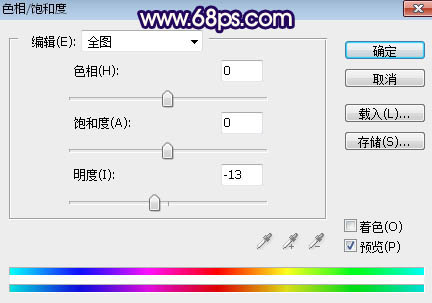

13、创建色彩平衡调整图层,对高光进行调整,参数设置如图29,确定后创建剪切蒙版,效果如图30。这一步加强人物高光颜色。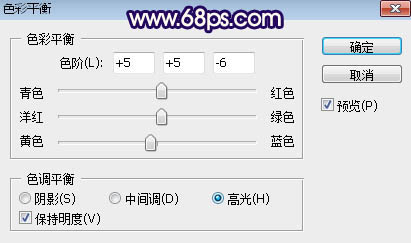

14、再加强一下人物局部明暗,效果如下图。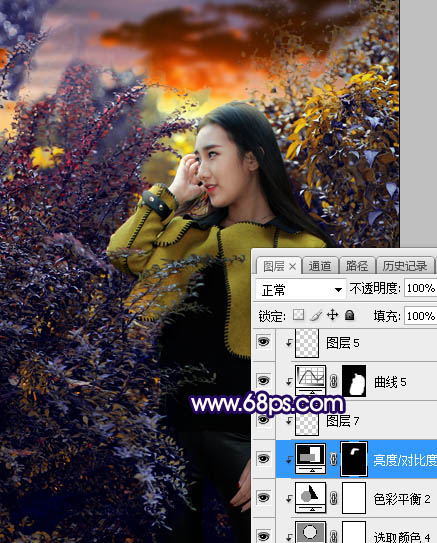
15、新建图层,用自己熟悉的方法给图片底部及左右部分增加暗部,效果如下图。
16、新建一个图层,混合模式改为“叠加”,用透明度较低的画笔给下图选区部分涂上橙红色:#F38851。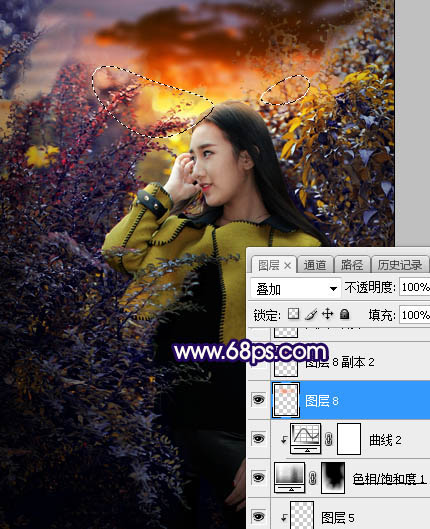
17、按Ctrl + J 把当前图层复制一层,混合模式改为“柔光”。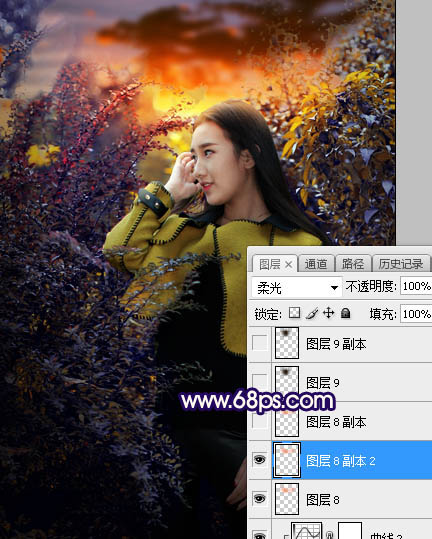
18、按Ctrl + J 把当前图层复制一层,混合模式改为“滤色”,效果如下图。这几步给图片天空区域增加橙黄色高光。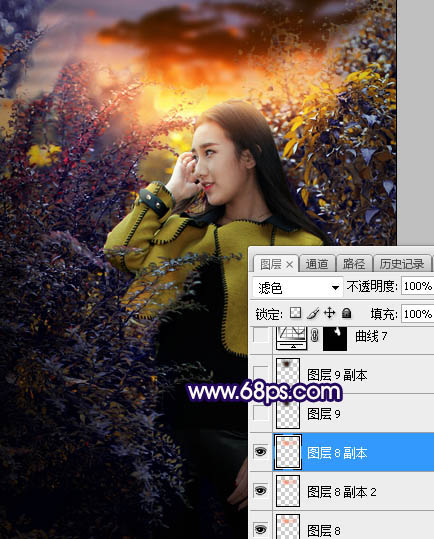
最后微调一下颜色和细节,完成最终效果。
本文章来源于网络,如有侵权,请联系删除。联系电话:18992849520





 老照片修复请加微信
老照片修复请加微信