素材图片地面部分有点杂乱,处理的时候重点把地面部分压暗,局部可以用黑色画笔涂黑;然后给图片加上暗角,天空部分换上霞光素材,再给局部渲染一些高光即可,
最终效果
原图
1、打开原图素材大图,新建一个图层,用透明度为10%的黑色柔边画笔把路面及右侧部分稍微涂暗一点,如下图。
2、创建可选颜色调整图层,对黄色,绿色进行调整,参数设置如图2,3,效果如图4。这一步把图片中的黄绿色转为橙黄色。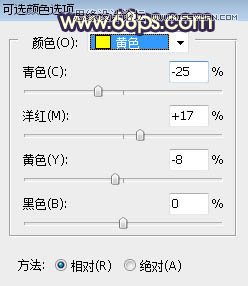
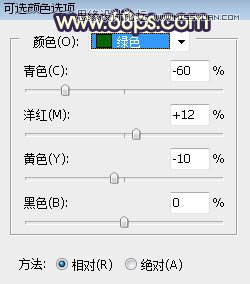

3、按Ctrl + J 把当前可选颜色调整图层复制一层,效果如下图。
4、按Ctrl + Alt + 2 调出高光选区,按Ctrl + Shift + I 反选得到暗部选区,然后创建曲线调整图层,对RGB,红通道进行调整,参数及效果如下图。这一步把图片暗部区域压暗,并增加红色。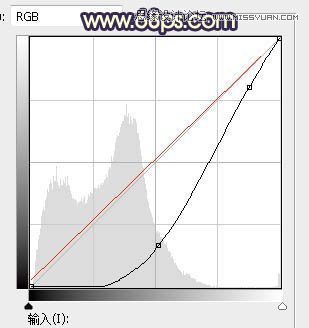

5、创建色相/饱和度调整图层,降低全图明度,参数设置如图8,确定后按Ctrl + Alt + G 创建剪切蒙版,效果如图9。这一步同样把图片暗部压暗。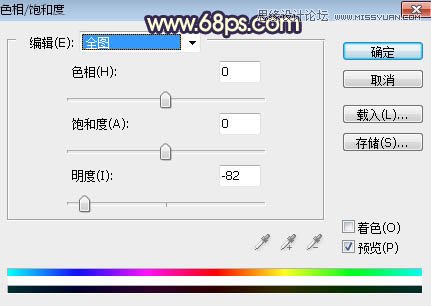

6、创建色彩平衡调整图层,对阴影,高光进行调整,参数设置如图10,11,确定后创建剪切蒙版,效果如图12。这一步给图片暗部增加蓝色。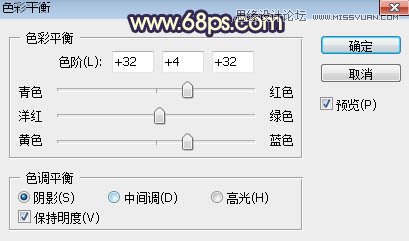
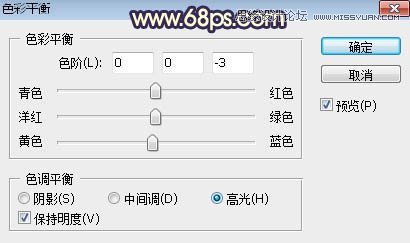

7、创建色彩平衡调整图层,对阴影,高光进行调整,参数设置如图13,14,效果如图15。这一步给图片暗部增加蓝色,高光区域增加淡青色。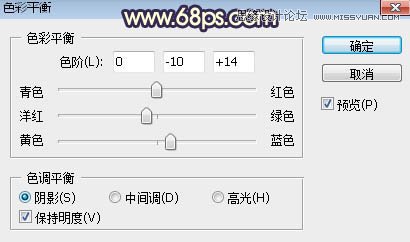
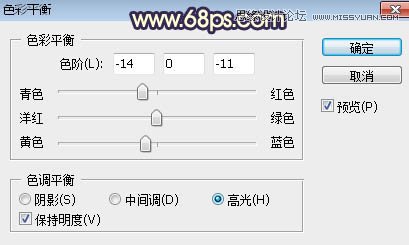
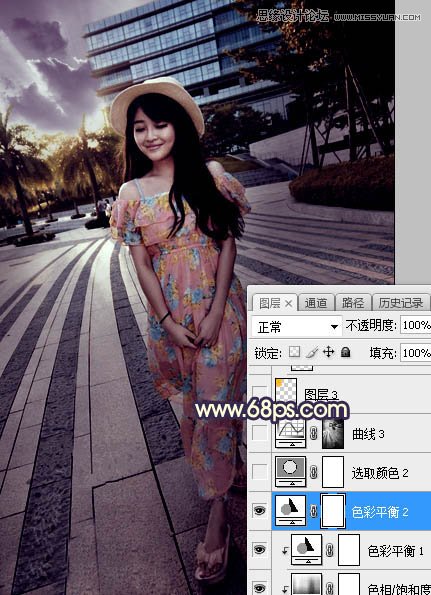
8、创建可选颜色调整图层,对红、黄、黑进行调整,参数设置如图16 - 18,效果如图19。这一部给图片增加暖色。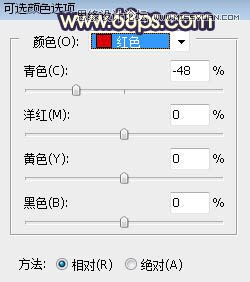
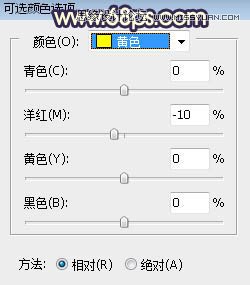
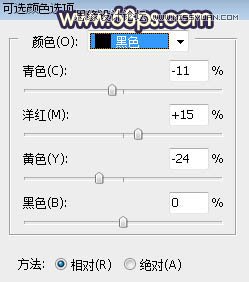
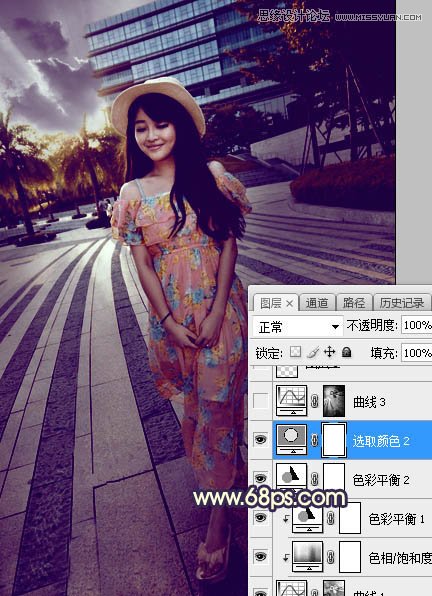
9、按Ctrl + Alt + 2 调出高光选区,然后创建曲线调整图层,对RGB,蓝通道进行调整,参数及效果如下图。这一步把高光区域稍微压暗,并增加淡黄色。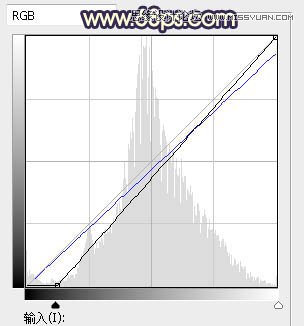
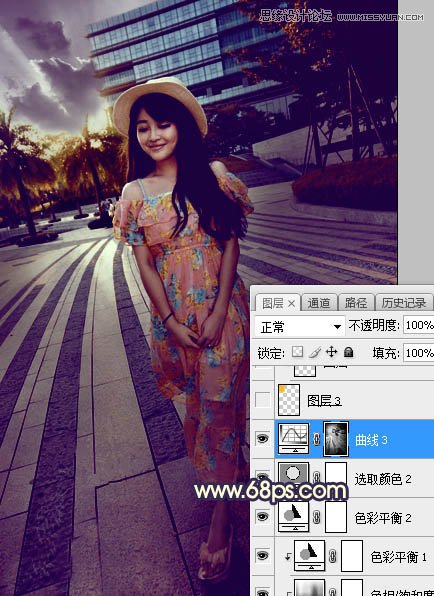
10、把背景图层复制一层,按Ctrl + Shift + ] 置顶,用自己熟悉的方法把天空部分抠出来,转为选区后填充橙黄色,如下图。
11、打开天空素材大图,用移动工具拖进来,创建剪切蒙版后调整好位置,如下图。

12、新建一个图层,用椭圆选框工具拉出下图所示的椭圆选区,羽化60个像素后填充橙红色:#F78D03,取消选区后把混合模式改为“叠加”,效果如下图。
13、新建一个图层,用椭圆选框工具拉出下图所示的椭圆选区,羽化45个像素后填充橙红色:#F78D03,取消选区后把混合模式改为“滤色”,效果如下图。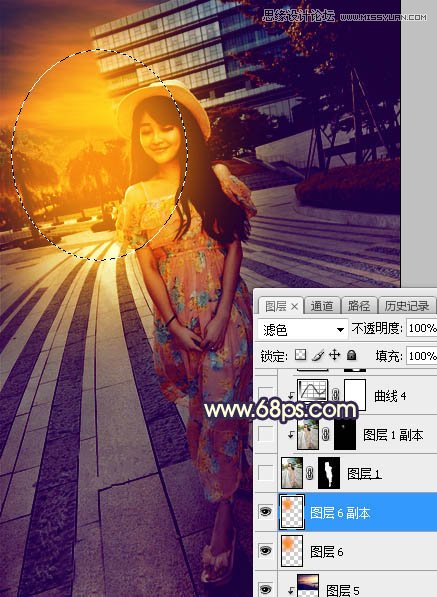
14、把背景图层复制一层,按Ctrl + Shift + ] 置顶,用自己熟悉的方法把人物部分抠出来,如下图。
15、创建曲线调整图层,对RGB,红通道进行调整,参数设置如图27,确定后创建剪切蒙版,效果如图28。这一步把人物部分呢压暗,并增加红色。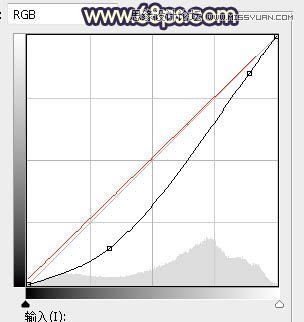

16、新建一个图层,创建剪切蒙版,用透明度较低的柔边画笔给人物左侧边缘涂上淡黄色高光。
17、创建可选颜色调整图层,对白色,黑色进行调整,参数设置如图30,31,确定后创建剪切蒙版,效果如图32。这一步给人物高光区域增加淡青色。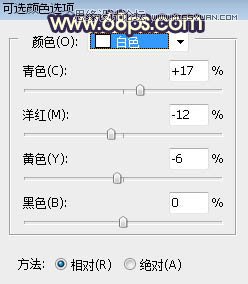
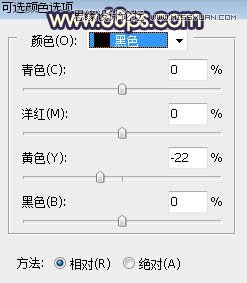
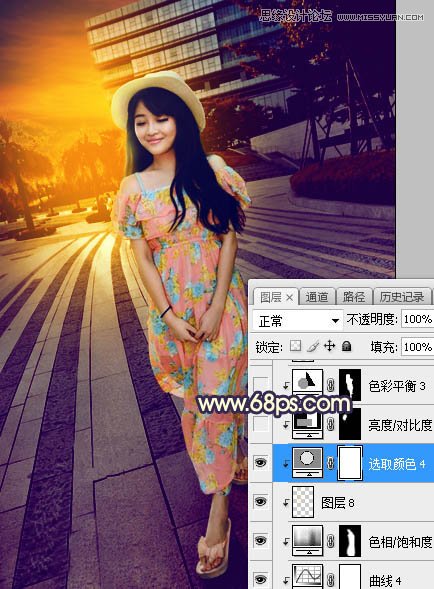
18、创建色彩平衡调整图层,对高光进行调整,参数设置如图33,确定后创建剪切蒙版,再把图层不透明度改为:50%,效果如图34。这一步给人物高光区域增加青蓝色。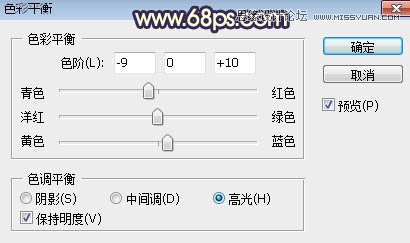

19、创建色相/饱和度调整图层,降低全图明度,参数设置如图35,确定后把蒙版填充黑色,再用透明度为20%的柔边白色画笔把底部及右侧部分涂暗一点,效果如图36。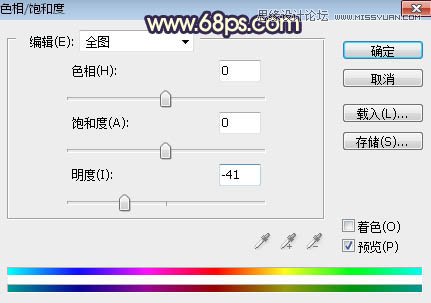

20、创建曲线调整图层,把RGB通道压暗一点,参数设置如图37,确定后创建剪切蒙版,效果如图38。这两步给图片增加暗角。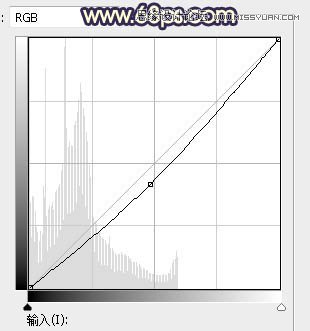

21、新建一个图层,用椭圆选框工具拉出下图所示的选区,羽化35个像素后填充橙红色:#F78D03,取消选区后把混合模式改为“滤色”,效果如下图。
22、新建一个图层,用椭圆选框工具拉出下图所示的选区,羽化25个像素后填充橙黄色:#FCE596,取消选区后把混合模式改为“滤色”,效果如下图。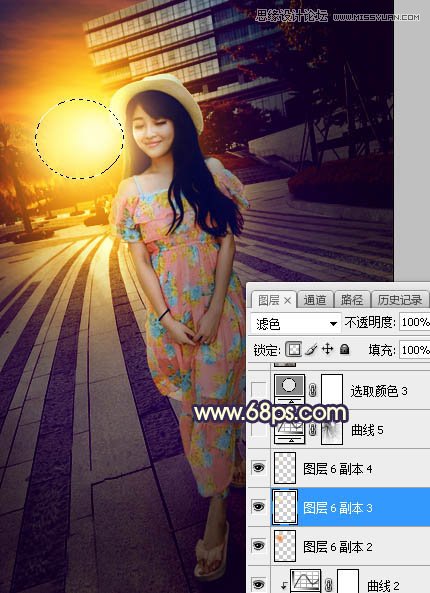
23、按Ctrl + Alt + 2 调出高光选区,按Ctrl + Shift + I 反选得到暗部选区,然后创建曲线调整图层,对RGB,蓝通道进行调整,参数设置如图41,确定后创建剪切蒙版,效果如图42。这一步把图片暗部稍微压暗,并增加蓝色。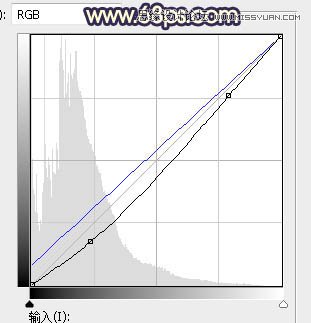

24、创建可选颜色调整图层,对红、白、黑进行调整,参数设置如图43 - 45,效果如图46。这一步主要给图片高光区域增加青蓝色。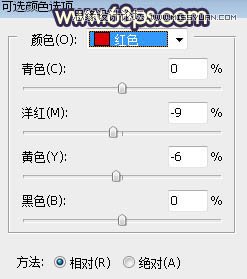
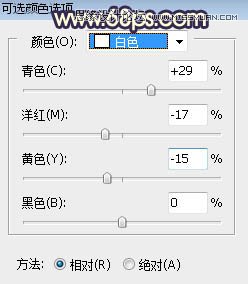
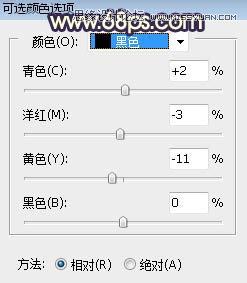

最后微调一下颜色和细节,完成最终效果。
本文章来源于网络,如有侵权,请联系删除。联系电话:18992849520





 老照片修复请加微信
老照片修复请加微信