打散效果的制作思路基本相同:先把主体抠出来;然后复制一层,并用液化或涂抹工具把需要做出打散效果的部分做一些延伸,并添加黑色蒙版,用喷溅画笔做出颗粒效果;原图也需要添加蒙版,用喷溅画笔刷出镂空效果;后期可以根据需要增加裂纹,并润色等即可。
最终效果
1、首先在PS里面打开这张图。
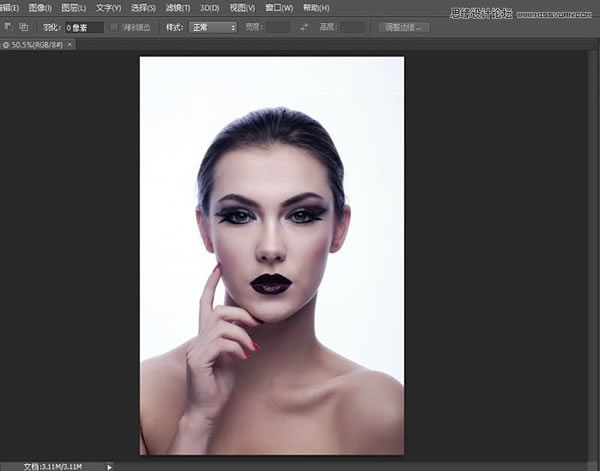
2、选择快速选择工具的增加选取和减去选取,将人物圈出来如下图。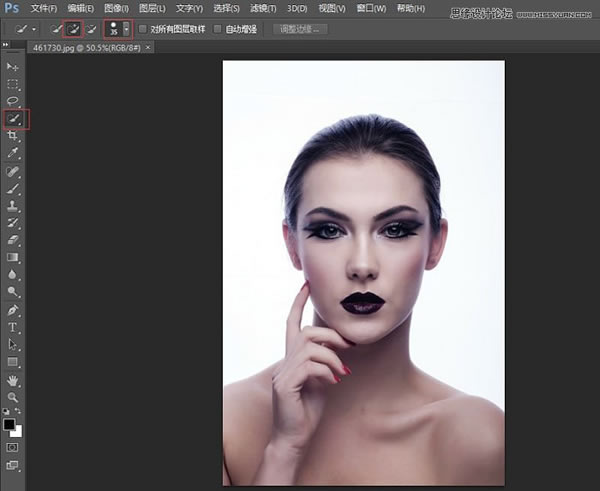
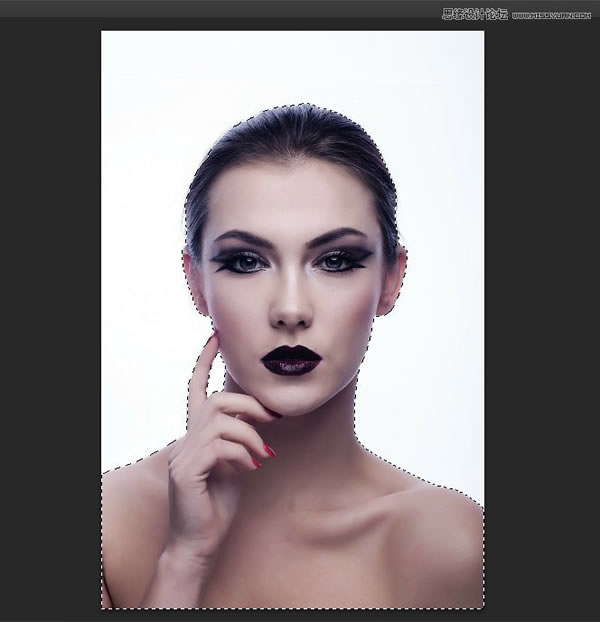
3、然后在选区存在的情况下选择背景图层,ctrl+J复制选取内的图层为新一图层,如下图。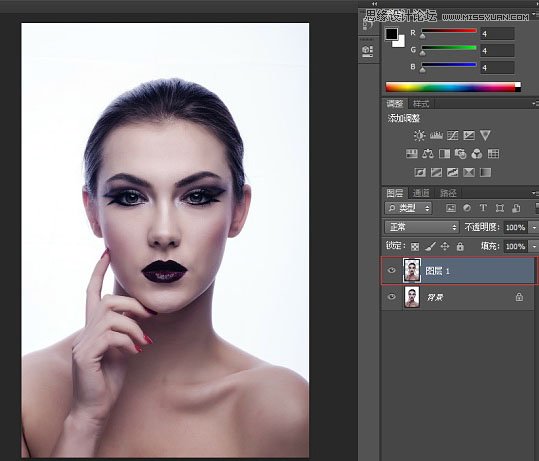
4、选中背景图层 在其上新建以空白图层。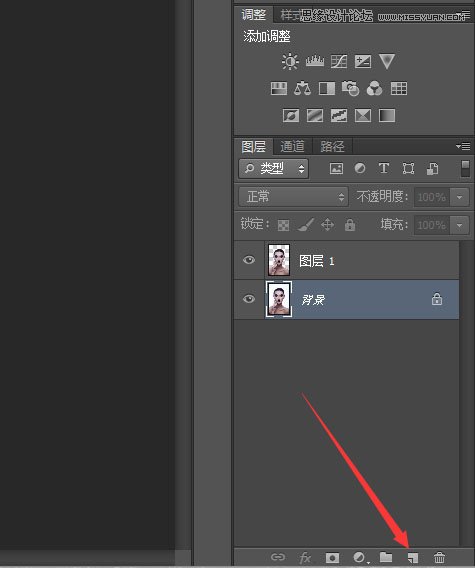
5、新建完后命名该图层为白。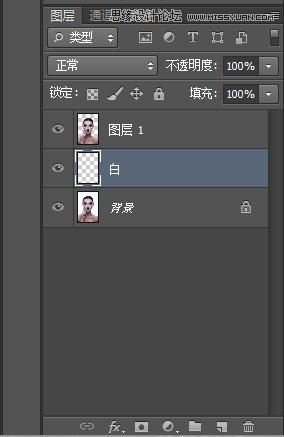
6、设置图层前景色为纯白(#FFFFFF),选中白图层 Alt+Delete 填充纯白色,如下图。
7、命名图层1为One。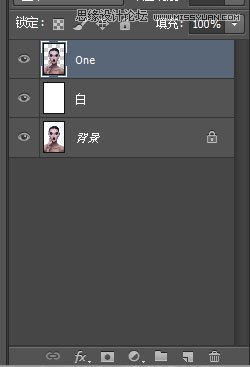
8、选中图层One CTRL+J 复制一层命名为Two 如下图。
9、选中图层ONE,选择滤镜-液化(快捷键SHIFT+CTRL+X)。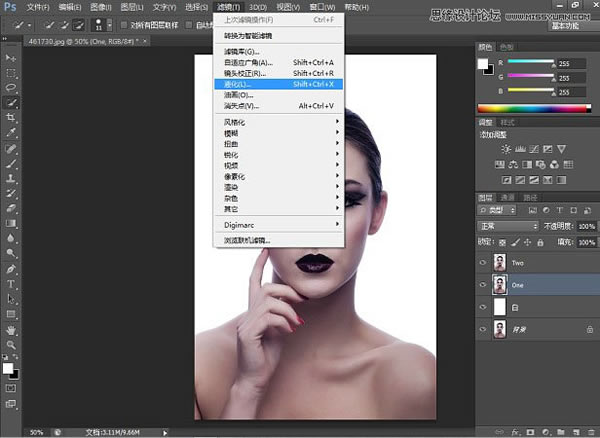
10、得到如下图,点击确认。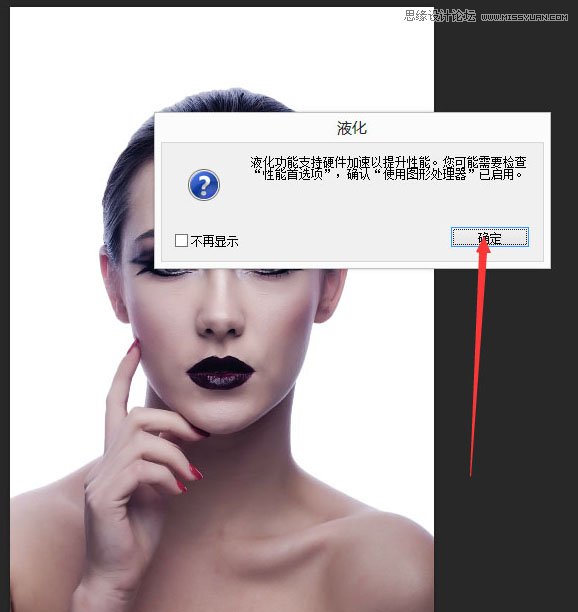
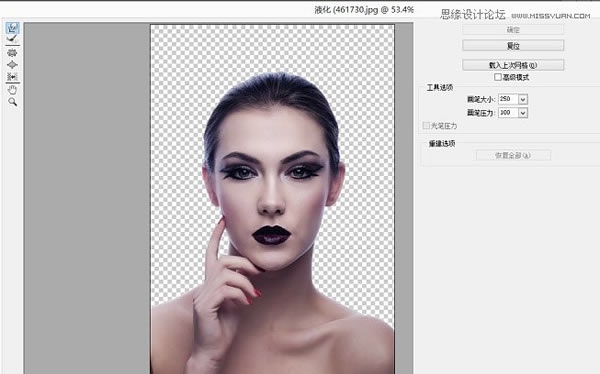
有的人打开会出现如下情况,一片漆黑,原因使用了图形处理器。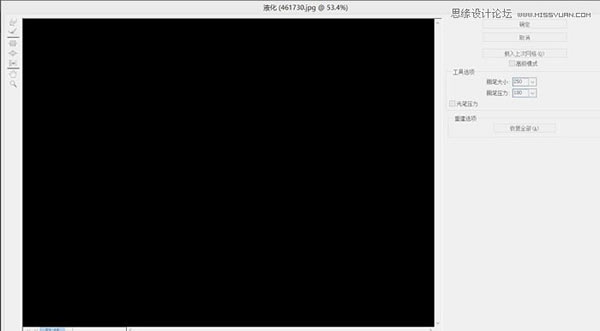
修改步骤如下:编辑-首选项-性能。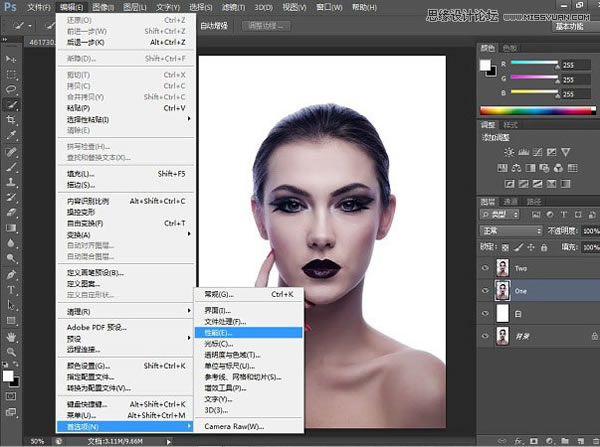
去掉图像处理器前面对勾,确定即可,再次打开滤镜液化就好。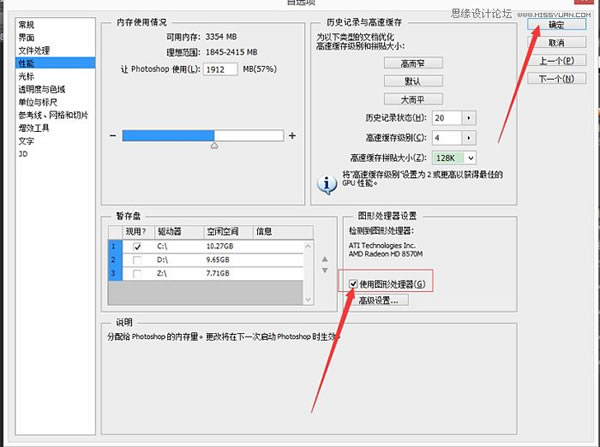
11、选择涂抹工具,右边参数设置如下。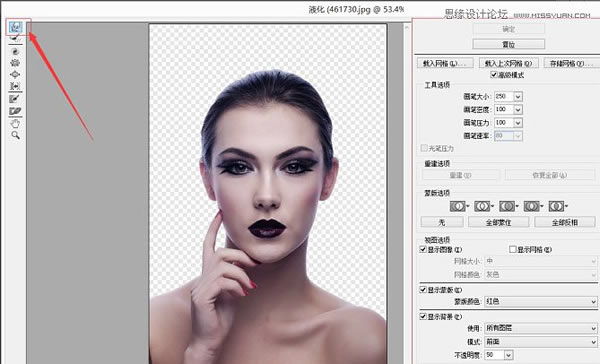
12、涂出下面效果点击确定。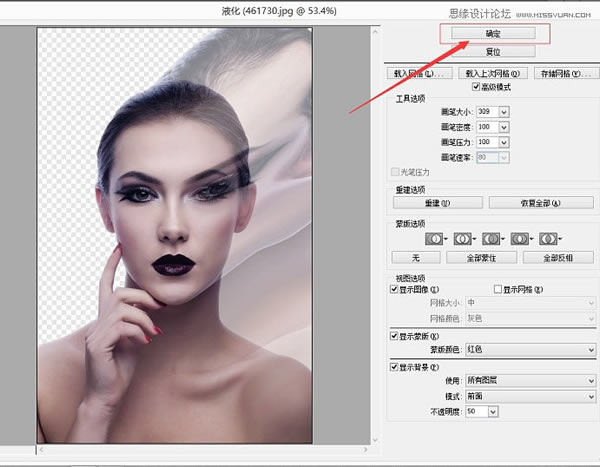
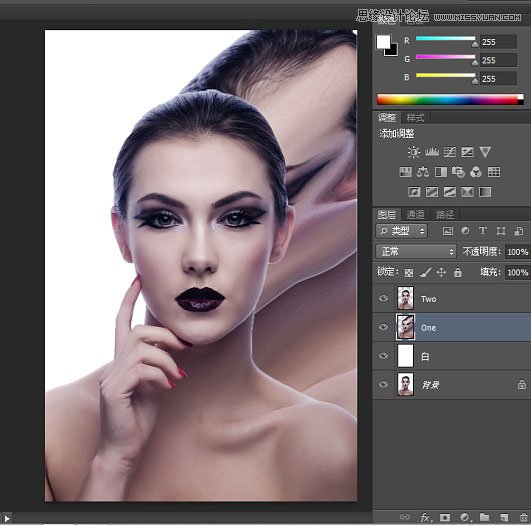
13、接下来给ONE图层添加蒙版。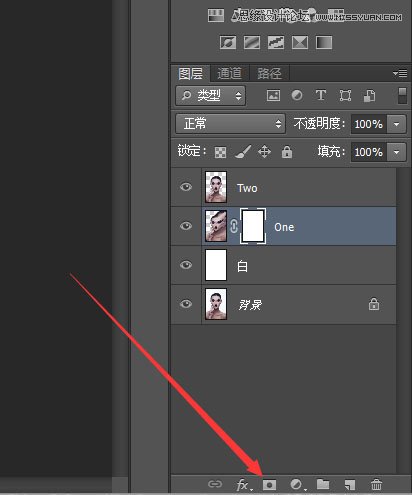
14、选中蒙版 CTRL+I 将蒙版反向纯黑,如下图。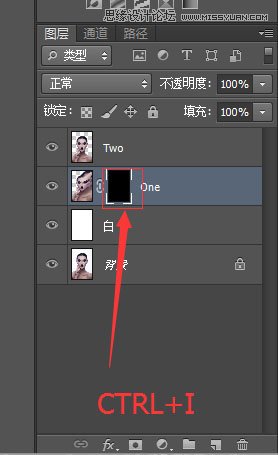
15、然后给TWO图层添加蒙版。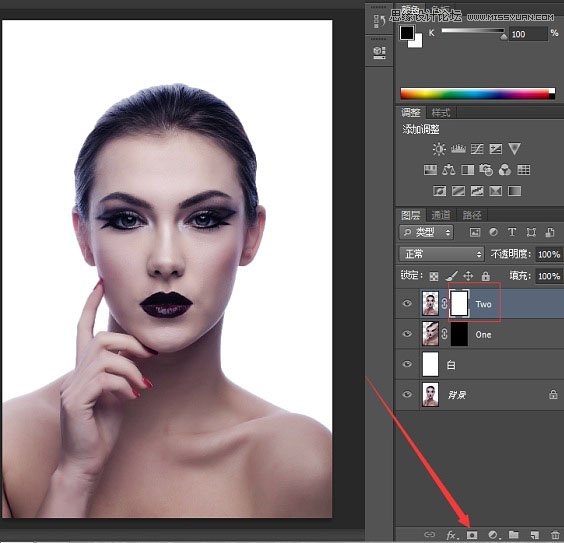
16、选择TWO蒙版,下载喷溅笔刷,利用蒙版原理 刷出如下效果。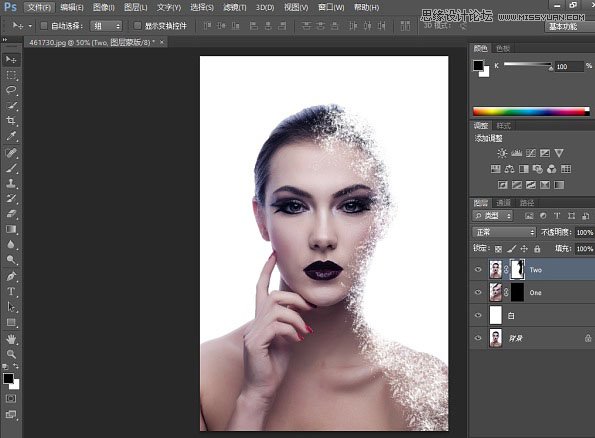
17、利用蒙版原理再把处理过的部分用蒙版补回来。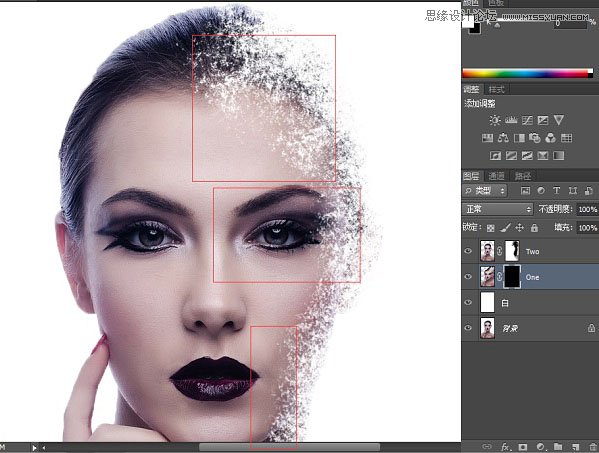
18、选择ONE图层,同样利用蒙版原理做出如下效果(慢工出细活 我试了好几次好几次)。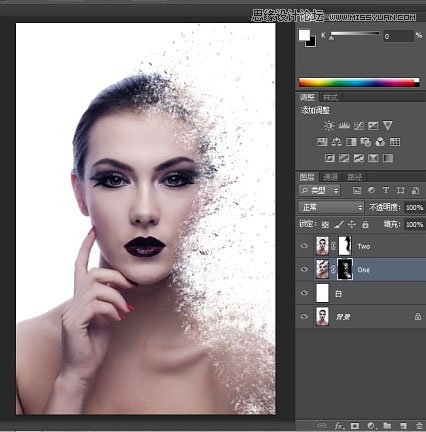
19、打开裂纹图片,放在人物脸部,并调整大小位置,如下图。
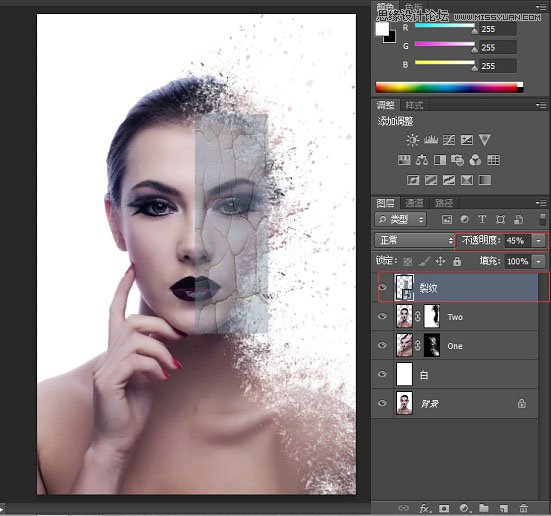
20、然后选中该图层 CTRL+T 右键,选择变形。
21、调整成如下图所示。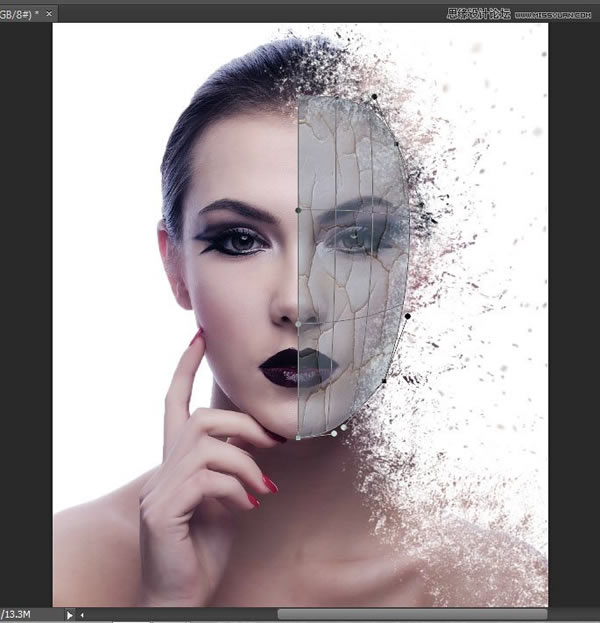
22、然后确定,透明度调回100%。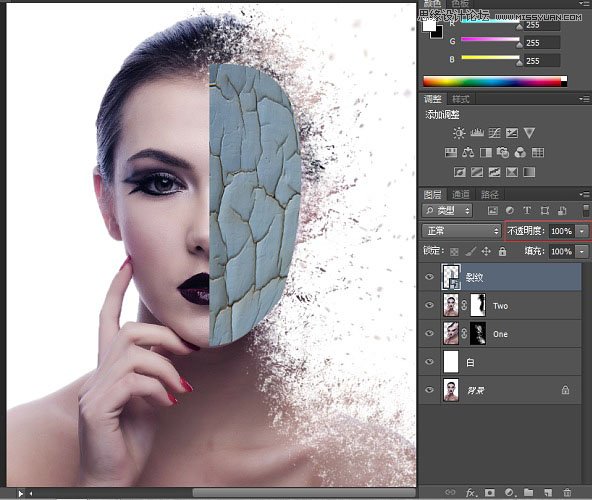
23、图片叠加模式选择“柔光”,如下图。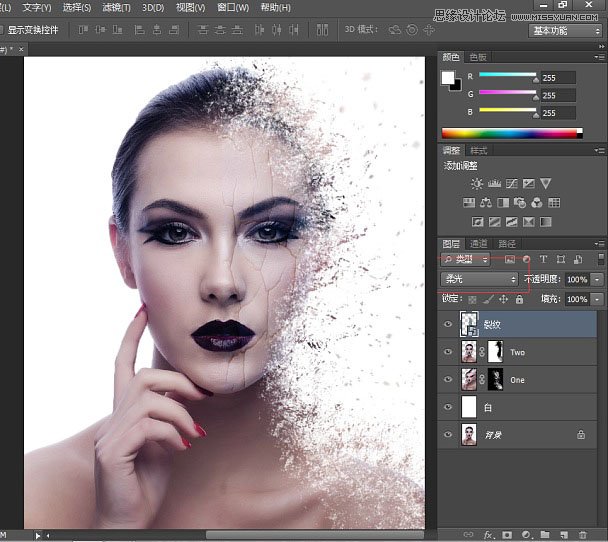
24、接下来给裂纹图层,创建色相饱和度剪贴蒙版,颜色调节如图。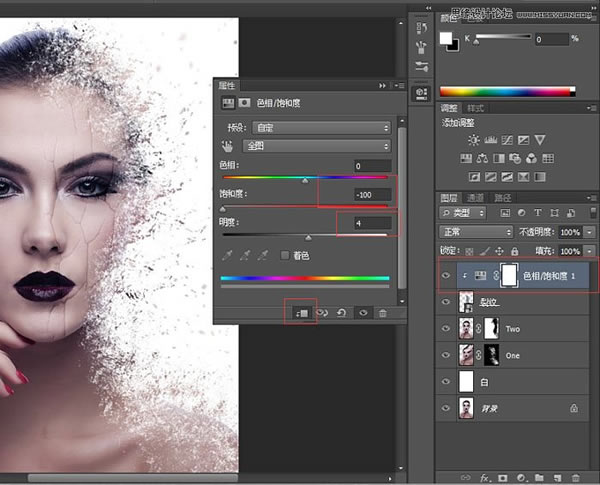
25、接下来给裂纹图层创建蒙版,利用蒙版原理让裂纹中间,眼睛上过渡自然。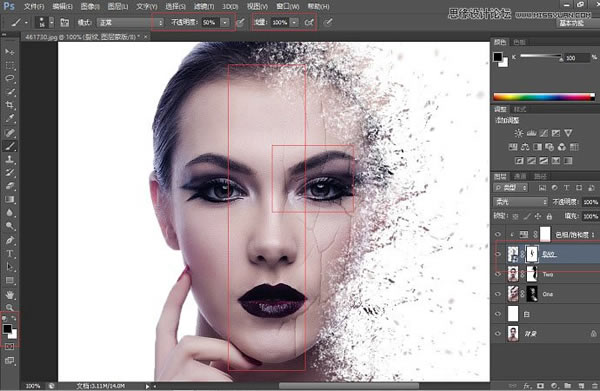
26、接下来全选下面图层 CTRL+ALT+SHIFT+E盖印一个图层1,放在最上面。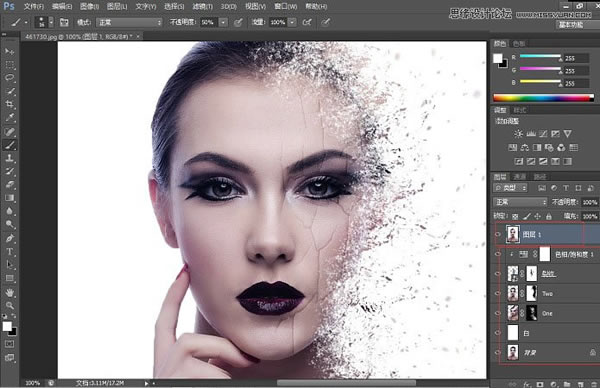
27、给图层1创建曲线剪贴调整图层,增加蓝色曲线,还有整体亮度曲线,如下图。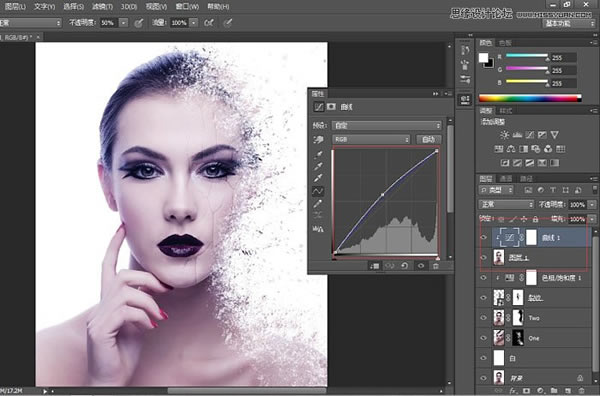
28、接下来选中图层1,用钢笔工具选出眼睛。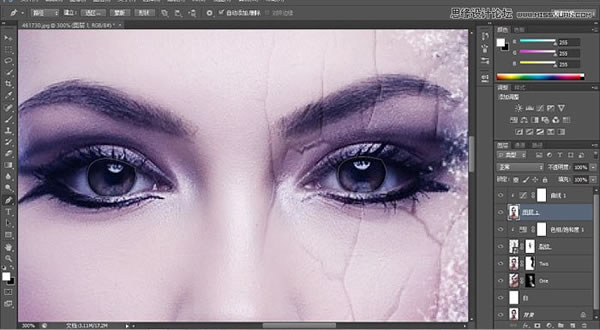
29、接着CTRL+ENTER 转换为选区。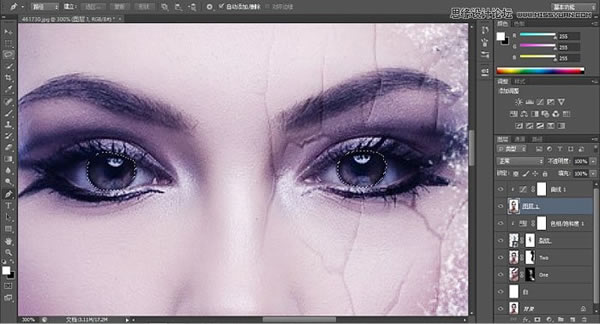
30、接着给选区创建色相/饱和度,剪贴蒙版。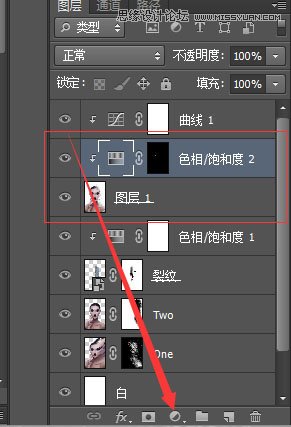
31、调节颜色如下。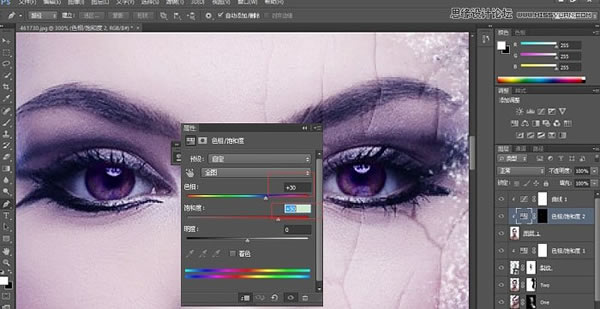
32、然后选中该图层,颜色叠加模式为线性减淡,如下图。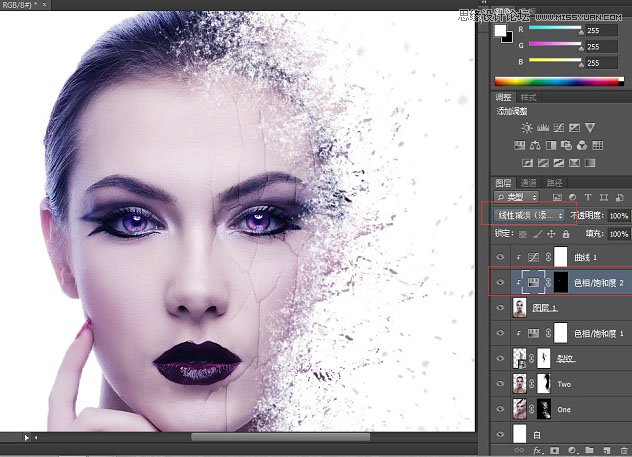
最终效果:
本文章来源于网络,如有侵权,请联系删除。联系电话:18992849520





 老照片修复请加微信
老照片修复请加微信