效果图制作分为两部分:布艺裙子和喷溅效果。我们先要用一些有层次的布艺合成有层次感的裙子;然后再用蒙版配合喷溅笔刷给裙子增加喷溅效果,
最终效果
1、打开PS软件,按Ctrl + N 新建画布,尺寸为1080 * 800像素,分辨率为72像素/英寸,如下图。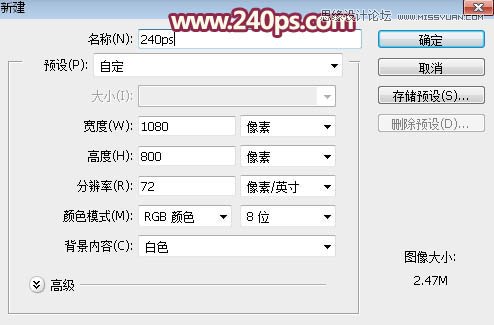
2、用油漆桶工具把背景填充橙黄色:#FED1B0,如下图。
3、打开下面的人物素材,用自己的熟悉的方法把人物上半身抠出来,拖到新建的画布上面,放好位置,如下图。

4、现在来重新绘制裙子轮廓:用钢笔勾出裙子轮廓,填充黑色,边缘用烟雾笔刷涂上一些比较自然的烟雾效果,教程用到的素材比较多,后面也会用到一些笔刷,视频教程中提供全部打包的素材,这里就不单独提供。
5、打开下面的布艺素材。
6、进入通道面板,把绿色通道复制一份,如下图。
7、按Ctrl + L 对绿副本通道调整色阶,参数设置如下图。
8、按住Ctrl + 鼠标左键点击绿副本通道缩略图载入选区,再按Ctrl + Shift + I 反选。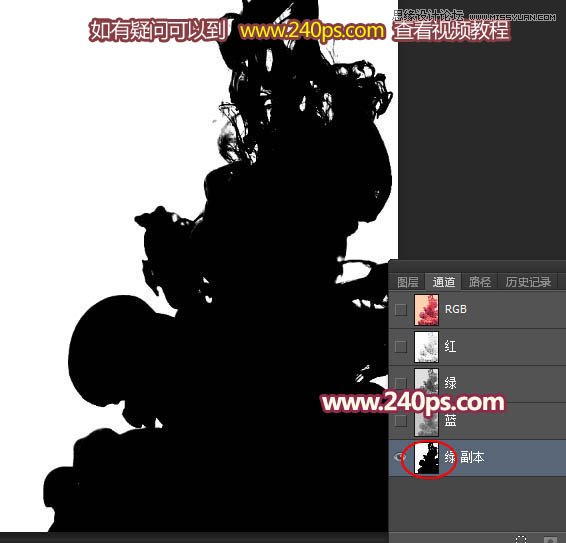
9、保持选区,点RGB通道返回图层面板,如下图。
10、按Ctrl + J 复制到新的图层。
11、把抠出的布艺素材拖到新建的画布里面,按Ctrl + Alt + G 创建剪切蒙版,然后把当前图层复制一层,按Ctrl + T 变形,调整大小和角度,效果如下图。
12、把原布艺素材复制一层,按Ctrl + T 调整大小和角度放到裙子右侧位置,如下图。
13、把原布艺素材复制一层,按Ctrl + T 调整大小和角度放到裙子中间位置,如下图。
14、其它部分增加一些细节,裙子部分大致完成,如下图。
15、回到裙子轮廓图层,锁定像素区域后用油漆桶工具填充跟背景一样的颜色,如下图。
16、在图层的最上面新建一个图层,按Ctrl + Alt + Shift + E 盖印图层,选择菜单:滤镜 > 其它 > 高反差保留,数值默认,确定后把混合模式改为“柔光”,效果如下图。
17、新建一个图层,盖印图层,效果如下图。
18、在当前图层下面新建一个图层,用油漆桶工具填充背景色,如下图。
19、在图层的最上面新建一个图层,用套索工具勾出下图所示的选区,用油漆桶工具填充背景色,取消选区后如下图。
20、给当前图层添加图层蒙版,如下图。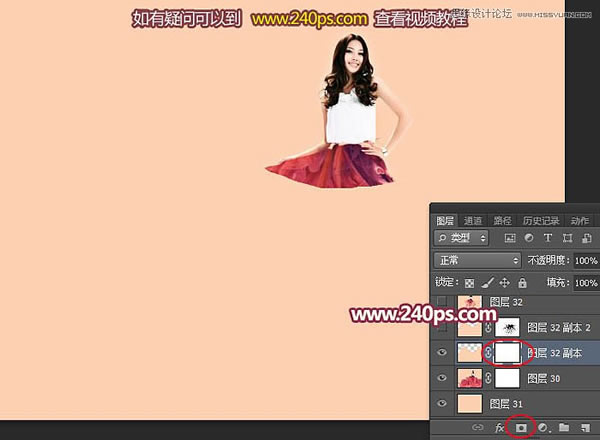
21、在视频教程下面下载素材包,然后载入两款画笔,先选择喷溅笔刷,如下图。然后在属性栏把不透明度和流量都设置为100%,前景色设置为黑色,如下图。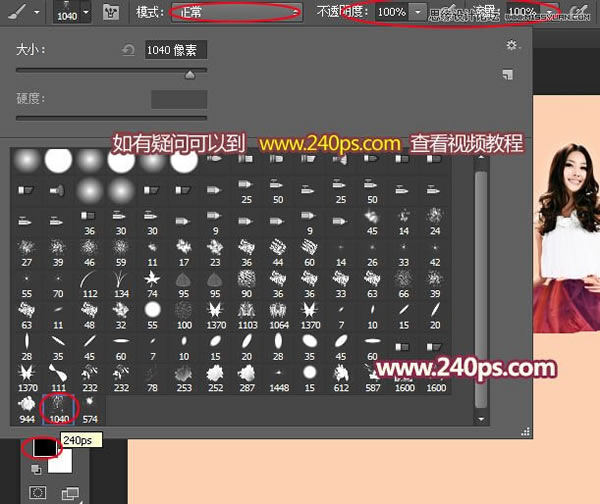
22、把笔刷大小设置为500像素左右,然后在裙子中间点击一下,就可以得到中间的喷溅效果,如下图,接口处有一些断层,先不用管,后面会修复。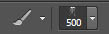

23、按F5调出画笔预设面板,设置一下喷溅笔刷的角度,如下图。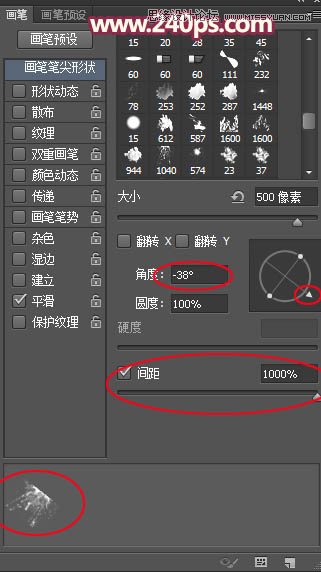
24、在裙子左侧点击一下,做出左侧的喷溅效果,如下图。
25、右侧也是同样的方法处理,如下图。

26、选择第二款笔刷,如下图。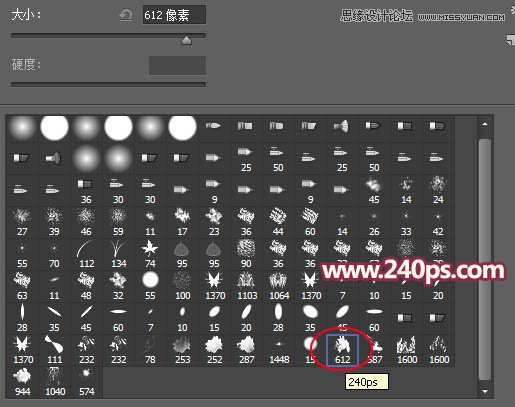
27、把画笔设置稍微小一点,如下图。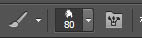
28、在有缺口部分部分涂抹,修复缺口部分,如下图。

最终效果:
本文章来源于网络,如有侵权,请联系删除。联系电话:18992849520





 老照片修复请加微信
老照片修复请加微信