最终效果
原图
1、打开原图素材,按Ctrl + J 把背景图层复制一层,混合模式改为“正片叠底”,不透明度改为:50%,效果如下图。这一步把图片压暗一点。
2、创建可选颜色调整图层,对黄色、绿色、青色进行调整,参数设置如图2 - 4,效果如图5。这一步给图片增加橙黄色。
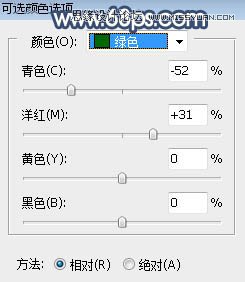


3、创建曲线调整图层,把RGB通道暗部区域压暗,参数设置如图6,确定后用柔边黑色画笔把草地顶部区域涂亮一点,如图7。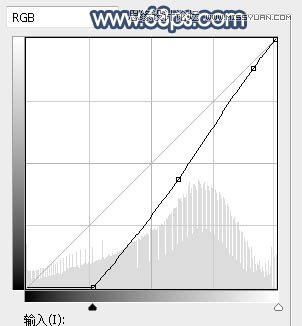

4、按Ctrl + Alt + 2 调出高光选区,按Ctrl + Shift + I 反选得到暗部选区,然后创建曲线调整图层,对RGB、绿、蓝通道进行调整,参数设置如图8,效果如图9。这一步把图片暗部区域压暗,并增加蓝紫色。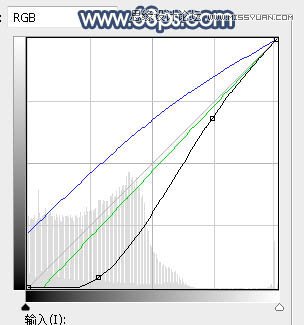

5、新建一个图层,用套索工具勾出下图所示的选区,羽化45个像素后填充蓝色:#1F4DFB,不要取消选区,把混合模式改为“柔光”,如下图。
6、新建一个图层,把选区填充橙黄色:#FCB61D,取消选区后把混合模式改为“柔光”,如下图。
7、按Ctrl + J 把当前图层复制两层,把最上面的图层用移动工具往上移动一点距离,再把混合模式改为“滤色”,如下图。这几步给地面顶部区域增加橙黄色高光。
8、把背景图层复制一层,按Ctrl + Shift + ] 置顶,用自己熟悉的方法把天空部分抠出,并填充橙黄色,如下图。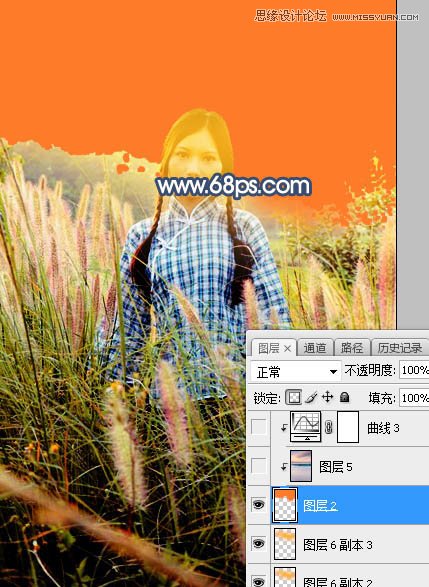
9、打开天空素材,用移动工具拖进来,并按Ctrl + Alt + G 创建剪切蒙版,效果如图15。
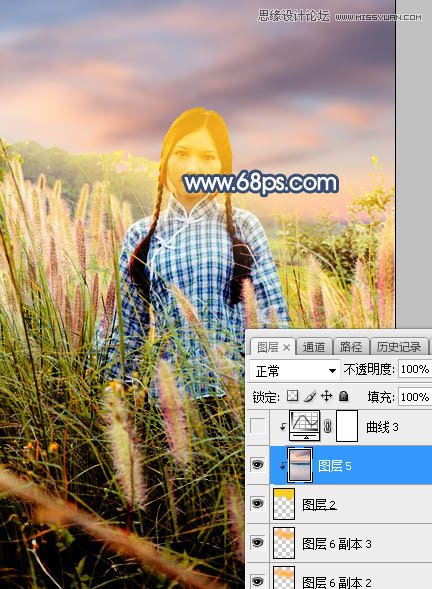
10、创建曲线调整图层,对RGB,绿通道进行调整,参数设置如图16,确定后创建剪切蒙版,效果如图17。这一步把天空部分压暗一点。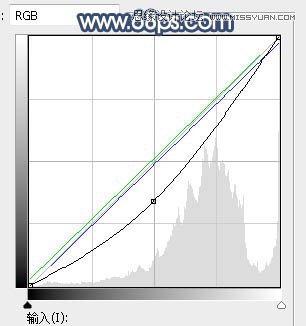

11、新建一个图层,用套索工具勾出下图所示的选区,羽化45个像素后填充蓝色:#2652FB,不用取消选区,把混合模式改为“柔光”,如下图。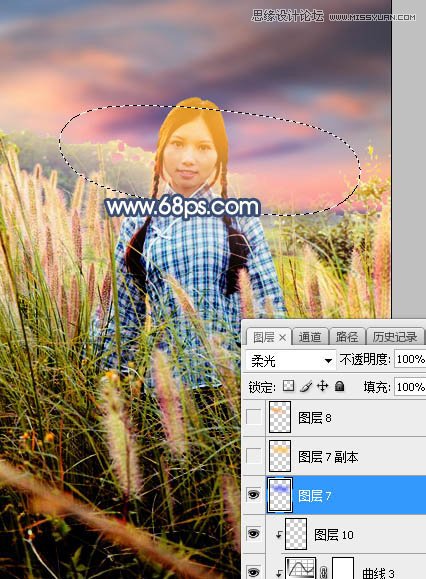
12、新建一个图层,把选区填充橙黄色:#FBC509,取消选区后把混合模式改为“柔光”,如下图。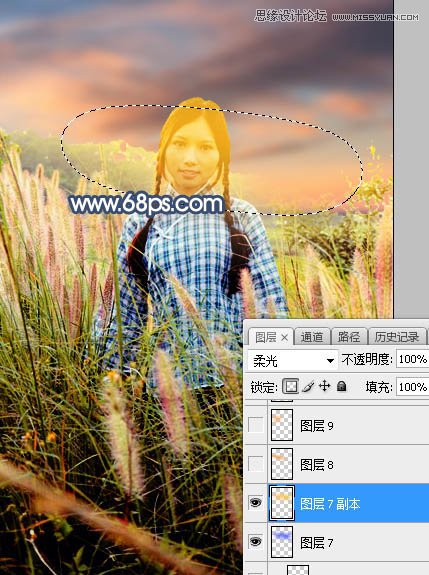
13、新建一个图层,用套索工具勾出下图所示的选区,羽化45个像素后填充橙黄色:#FBA809,取消选区后把混合模式改为“滤色”。
14、新建一个图层,用椭圆选框工具勾出下图所示的选区,羽化35个像素后填充橙黄色:#FBA909,取消选区后把混合模式改为“滤色”。
15、新建一个图层,用椭圆选框工具勾出下图所示的选区,羽化25个像素后填充橙黄色:#FBA909,取消选区后把混合模式改为“滤色”。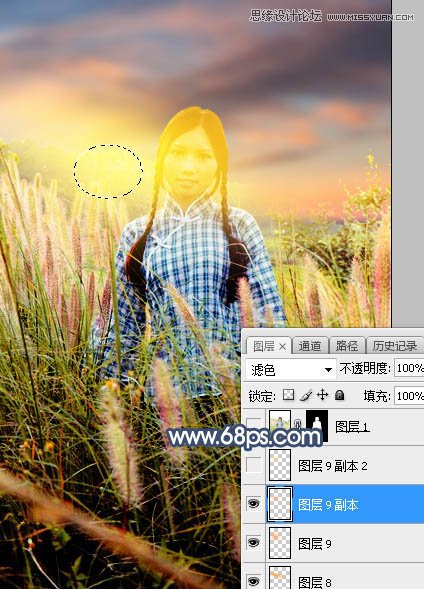
16、新建一个图层,用椭圆选框工具勾出下图所示的选区,羽化25个像素后填充橙黄色:#F9DD59,取消选区后把混合模式改为“滤色”。这几步给天空与地面衔接区域增加暖色高光。
17、把背景图层复制一层,按Ctrl + Shift + ] 置顶,按住Alt键添加图层蒙版,然后用柔边白色画笔把人物上半身擦出来,如下图。
18、创建曲线调整图层,把RGB通道压暗一点,参数设置如图25,确定后创建剪切蒙版,效果如图26。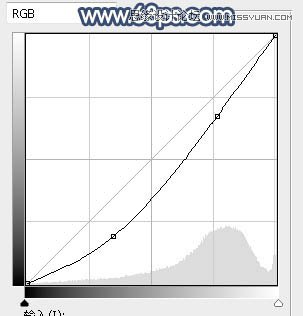

19、新建一个图层,创建剪切蒙版,用透明度为:10%的柔边画笔给人物左侧的受光区域涂上淡黄色高光。
20、新建一个图层,给下图选区部分增加一点高光。
21、创建色相/饱和度调整图层,降低全图明度,参数设置如图29,确定后把蒙版填充黑色,然后用透明度为:10%的柔边白色画笔把图片底部区域涂暗一点,如图30。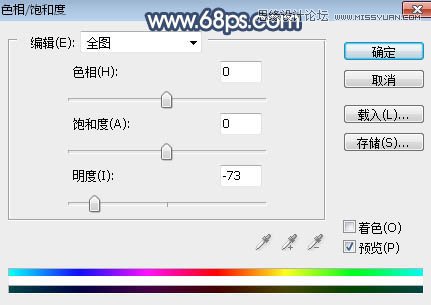

最后给图片加上光晕,再用模糊工具把远处的背景模糊处理,完成最终效果。
本文章来源于网络,如有侵权,请联系删除。联系电话:18992849520





 老照片修复请加微信
老照片修复请加微信