消除人物的时候最好是分段操作,如从头部开始,先用仿制图章等工具复制附件的背景填补;刚开始不用特别细致,等全部填补好后,再根据背景的构成,慢慢细化,让填补的区域更真实。
最终效果
原图
1、打开素材,按Ctrl + J 把背景图层复制一层。现在简单分析一下需要处理的部分,我们按照由上往下的方式进行处理。头部位置相对比较容易处理,底部难度要大很多。
2、按Ctrl + J 把当前图层复制一层,选择仿制图章工具,按照Alt键在头像周围选择好背景,然后慢慢涂抹,仿制图章的设置如下图。左侧人物选择左侧较好的背景覆盖,右侧的选右边的,这样整体会融合一点。使用仿制图章工具的时候先用100%透明度涂抹,后面再用透明度较低的涂抹,头像部分处理好的效果如下图。
3、新建一个图层,按Ctrl + Alt + Shift + E 盖印图层,选择涂抹工具,参数设置如下图,把衣服部分稍微往中心涂抹一下,缩小衣服比例。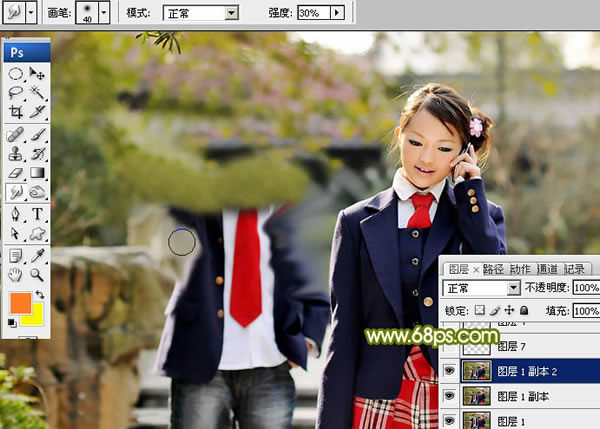
4、用钢笔把左侧的石头勾选出来,顶部突出的部分我们需要留出来,至于轮廓,我们可以自己发挥想象。转为选区后按Ctrl + J 复制到新的图层。
5、锁定图层的透明像素区域,用涂抹工具把石头突出的部分涂抹一下,消除衣服部分。
6、解锁后用模糊工具模糊一下边缘,再用加深,减淡工具调节一下明暗,大致效果如下图。
7、石头处理好后,下面的处理就会简单很多。在当前图层下面新建一个图层,用钢笔勾出下图所示的选区,用吸管吸取选区背景颜色,用画笔慢慢涂抹,效果如下图。
8、新建一个图层,用钢笔勾出下图所示的选区,用较暗的灰色涂抹,超出的部分,我们需要添加蒙版擦掉。
9、新建一个图层,用仿制图章工具把剩下的人物部分去掉,只留下阶梯部分,如下图。
10、阶梯部分比较好处理,先复制已有的阶梯,然后用涂抹工具涂抹即可,效果如下图。
11、新建一个图层,盖印图层。稍微修饰一些细节。
12、背景部分如果觉得太模糊,可以用仿制图章工具复制一些细节完善一下。
最后修饰好细节,完成最终效果。
本文章来源于网络,如有侵权,请联系删除。联系电话:18992849520





 老照片修复请加微信
老照片修复请加微信