最终效果
原图
1、树木部分增加暖色,暗部增加冷色。打开原图素材,创建可选颜色调整图层,对黄色、绿色、黑色进行调整,参数及效果如下图。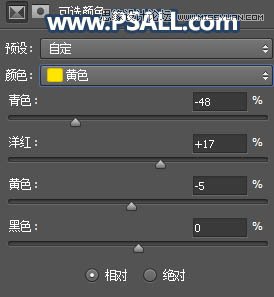
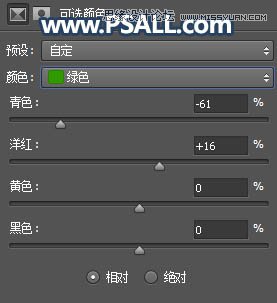
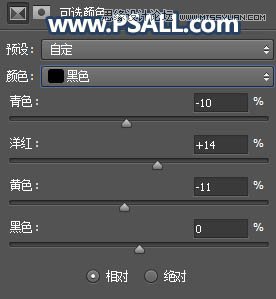

2、按Ctrl + J 把当前可选颜色调整图层复制一层,如下图。
3、把整体压暗。创建曲线调整图层,对RGB,蓝色通道进行调整,参数及效果如下图。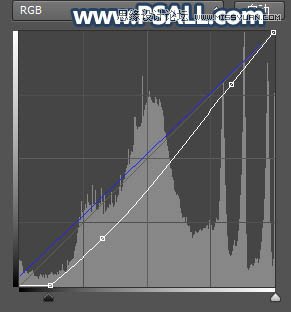
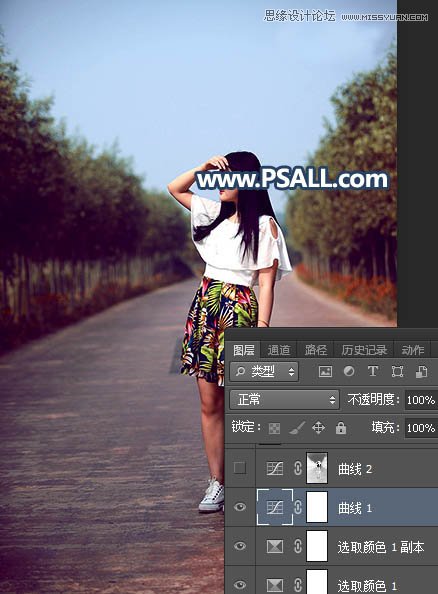
4、按Ctrl + Alt + 2 调出高光选区,按Ctrl + Shift + I 反选得到暗部选区,然后创建曲线调整图层,对RGB、红、蓝通道进行调整,参数及效果如下图。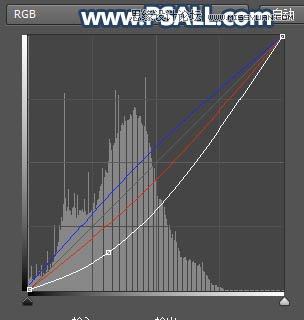

5、新建一个图层,把前景色设置为深蓝色#0F0F1B,然后用透明度为10%的柔边画笔把图片底部及左右两侧部分涂暗一点,如下图。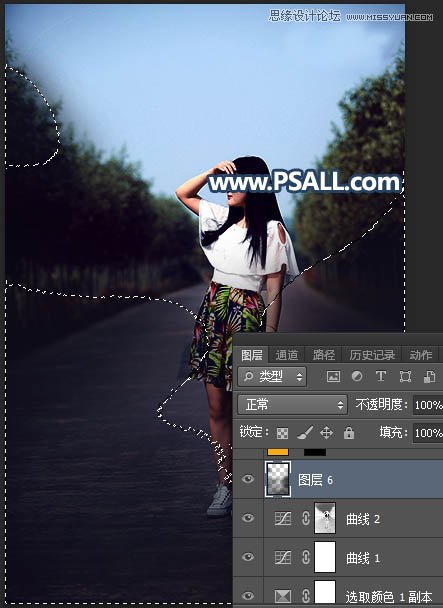
6、地面部分增加暖色。创建纯色调整图层,颜色设置为橙黄色#F8AC08,确定后把混合模式改为“滤色”;再把蒙版填充黑色,然后用透明度为10%的柔边白色画笔把下图红圈位置稍微涂亮一点。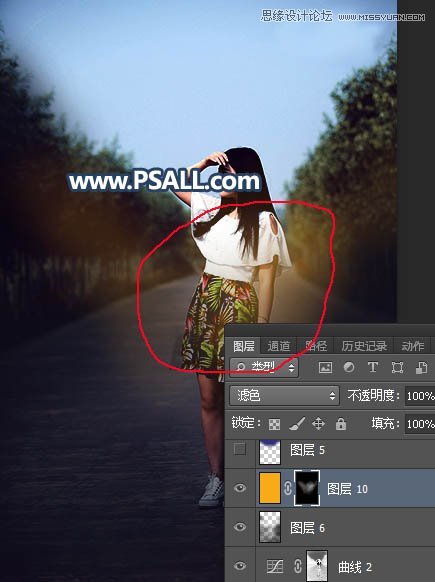
7、地面顶部区域增加暖色。新建一个图层,用套索工具勾出下图所示的选区,羽化55个像素后填充蓝色#2F2F7C,取消选区后把混合模式改为“柔光”,如下图。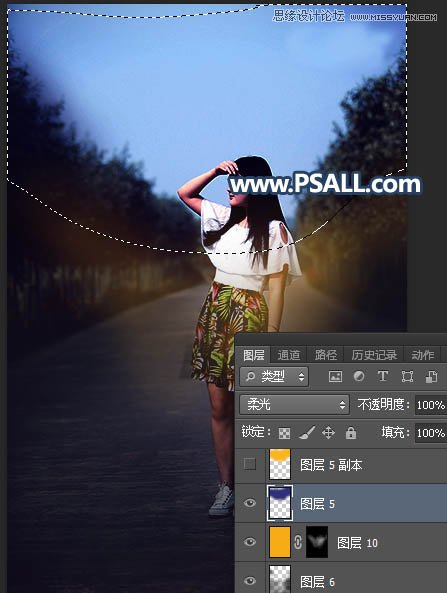
8、新建一个图层,用套索工具勾出下图所示的选区,羽化55个像素后填充橙黄色#FBB909,取消选区后把混合模式改为“柔光”,如下图。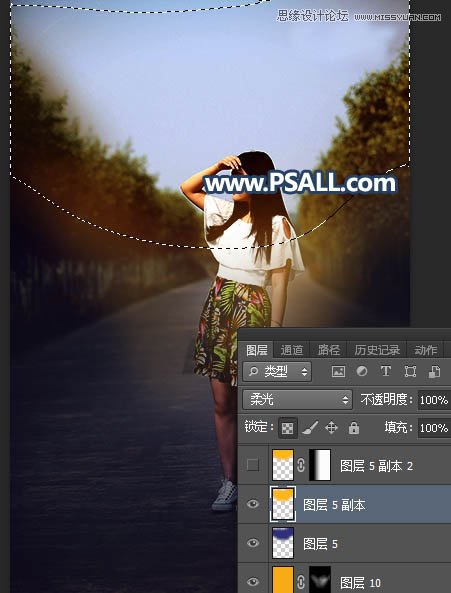
9、按Ctrl + J 把当前图层复制一层,按住Alt键 + 鼠标左键点击蒙版图标,添加黑色蒙版,然后用柔边白色画笔把右侧需要增加暖色的部分擦出来。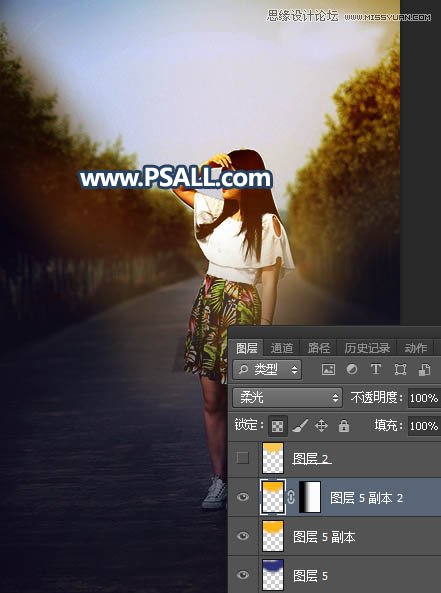
10、用通道抠出天空。把背景图层复制一层,按Ctrl + Shift + ] 置顶,进入通道面板,把蓝色通道复制一层。按Ctrl + L 对蓝腹部通道调整色阶,把天空调成白色,其它部分调黑;确定再用柔边黑色画笔把天空以外的部分涂黑。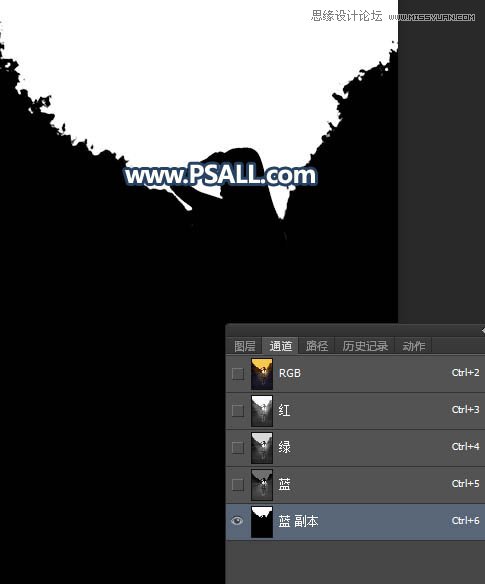
11、按住Ctrl键 + 鼠标左键点击蓝副本通道缩略图载入选区,点RGB通道返回图蒙版,新建一个图层,用油漆桶工具填充暖色,取消选区后再把背景副本图层删除,如下图。
12、天空部分的处理。打开下面的霞光素材,用移动工具拖进来,按Ctrl + Alt + G 创建剪切蒙版后调整好位置,如下图。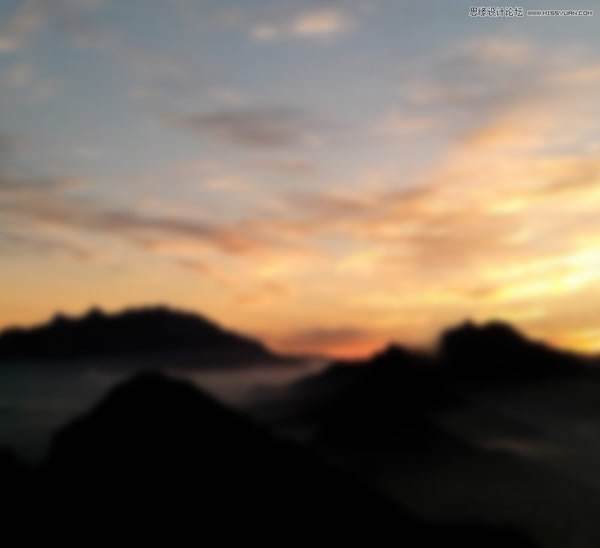
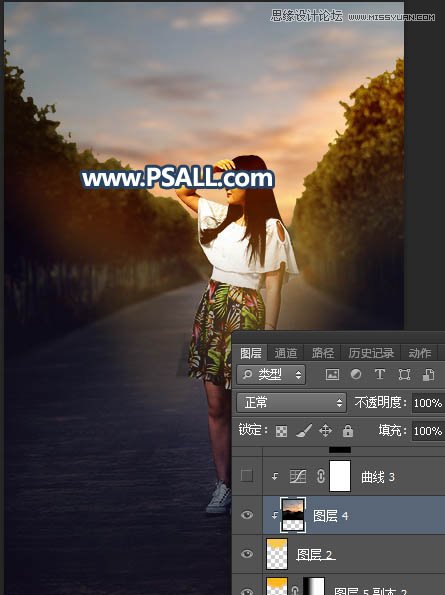
13、创建曲线调整图层,对RGB、红、蓝通道进行调整,参数设置如下图,确定后创建剪切蒙版。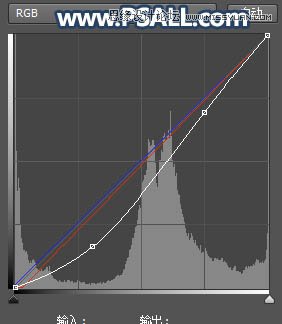
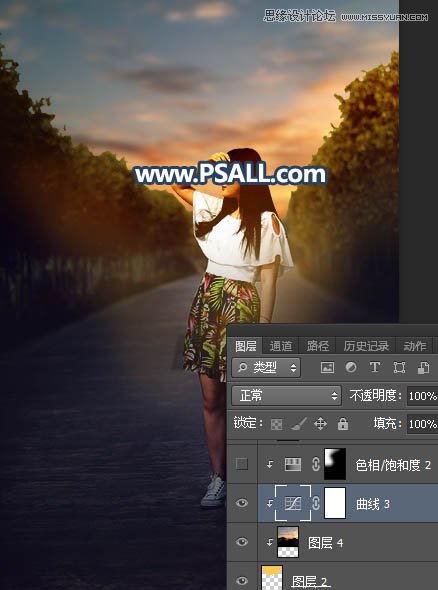
14、创建色相/饱和度调整图层,降低全图明度,参数设置如下图,确定后创建剪切蒙版,再把蒙版填充黑色,用透明度为10%的柔边白色画笔把天空左侧及顶部区域稍微涂暗一点。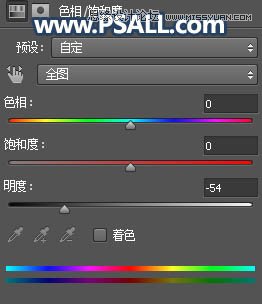
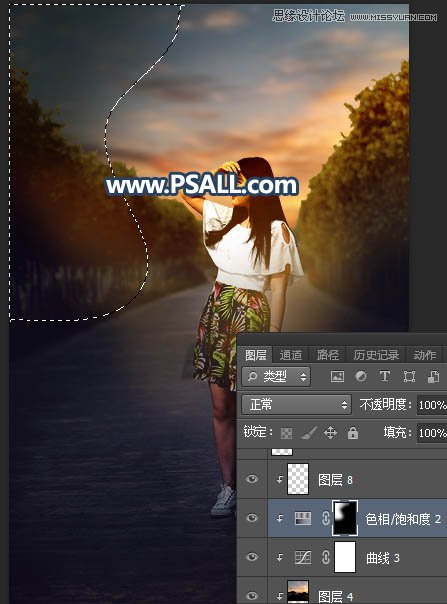
15、人物头部区域渲染高光。新建一个图层,用椭圆选框工具拉出下图所示的选区,羽化50个像素后填充蓝色#3939E0,不用取消选区,把混合模式改为“柔光”,如下图。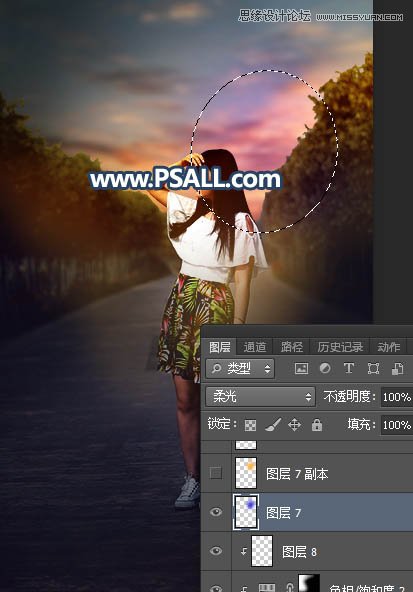
16、新建一个图层,把选区填充橙黄色#FBB909,按Ctrl + D 取消选区后把混合模式改为“柔光”,如下图。
17、新建一个图层,用椭圆选框工具拉出下图所示的选区,羽化45个像素后填充橙黄色#FBB909,取消选区后把混合模式改为“滤色”。
18、抠出人物。把背景图层复制一层,按Ctrl + Shift + ] 置顶,用钢笔工具把人物部分抠出来,如下图。
19、调整人物部分的光影。创建色相/饱和度调整图层,降低全图明度,参数设置如下图;确定后创建剪切蒙版,再把蒙版填充黑色,然后用透明度为10%的柔边白色画笔把人物右侧及底部背光区域涂暗一点。
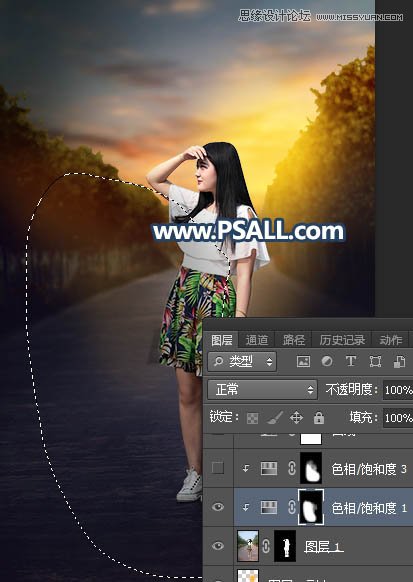
20、创建色相/饱和度调整图层,降低全图明度,参数设置如下图;确定后创建剪切蒙版,再把蒙版填充黑色,然后用透明度为10%的柔边白色画笔把人物底部背光区域涂暗一点。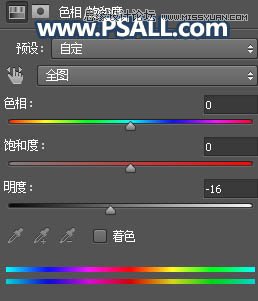
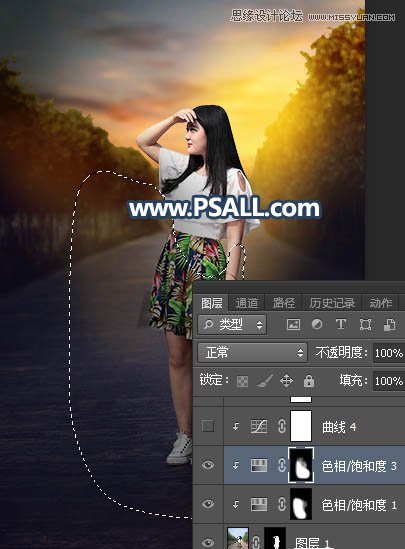
21、创建曲线调整图层,对RGB,蓝色通道进行调整,参数设置如下图,确定后创建剪切蒙版。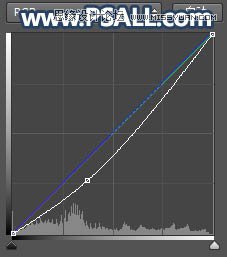

22、新建一个图层,创建剪切蒙版,然后用透明度为10%的柔边画笔给人物头部受光区域涂上暖色高光。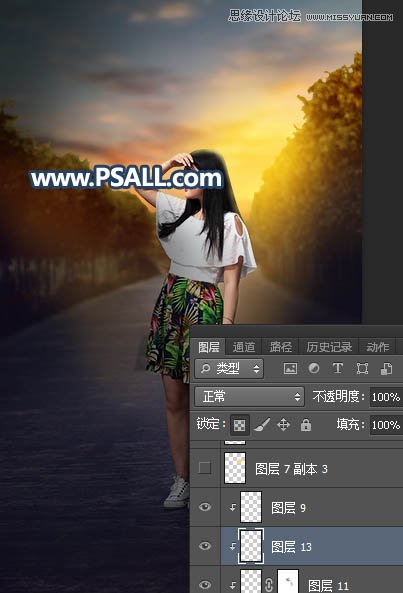
23、新建一个图层,用椭圆选框工具拉出下图所示的选区,羽化35个像素后填充橙黄色#FBD774,取消选区后把混合模式改为“滤色”,如下图。
24、按Ctrl + J 把当前图层复制一层,按Ctrl + T 稍微缩小一点,如下图。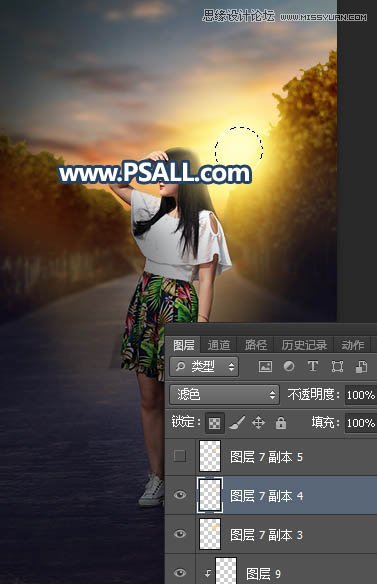
25、增加景深。新建一个图层,按Ctrl + Alt + Shift + E 盖印图层,用模糊工具把远处的背景模糊处理。
26、最后微调,给图片加上光晕,然后把暗部稍微压暗,并增加一点蓝色,如下图。
最终效果:
本文章来源于网络,如有侵权,请联系删除。联系电话:18992849520





 老照片修复请加微信
老照片修复请加微信