素材图片有点逆光,只是天空部分泛白,图片出不了想要的效果;我们可以通过后期把原来的天空加上霞光素材;再把整体压暗,模拟出日出时的氛围;最后渲染出阳光,得到满意的效果。
最终效果
原图
1、给图片增加暖色。把原图素材大图保存到本机,再用PS打开;创建可选颜色调整图层,对黄色,绿色进行调整,参数及效果如下图。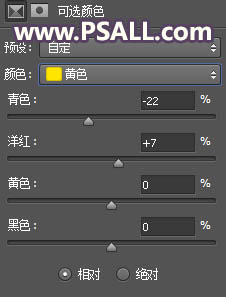
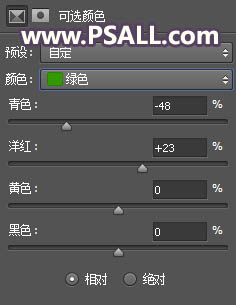

2、按Ctrl + J 把当前可选颜色调整图层复制一层,效果如下图。
3、把整体压暗。创建曲线调整图层,对RGB、红、绿、蓝通道进行调整。参数及效果如下图。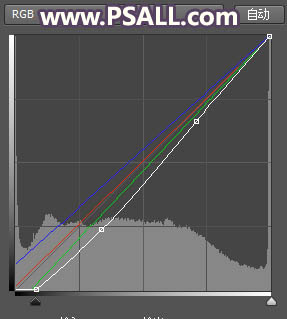

4、按Ctrl + Alt + 2 调出高光选区,按Ctrl + Shift + I 反选得到暗部选区,然后创建曲线调整图层,对RGB,蓝色通道进行调整,参数及效果如下图。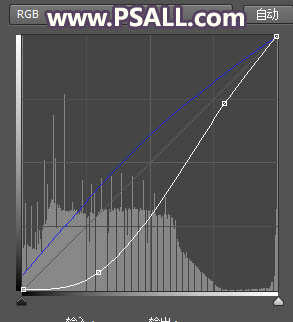

5、按Ctrl + J 把当前曲线调整图层复制一层,效果如下图。
6、新建一个图层,把前景色设置为暗蓝色#141323,然后用透明度为10%的柔边画笔把图片底部区域涂暗,如下图。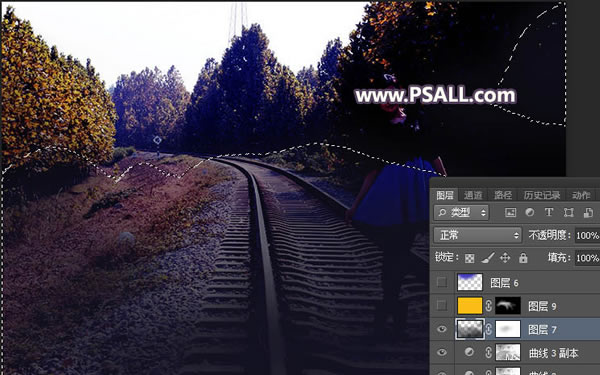
7、创建纯色调整图层,颜色设置为橙黄色#FCBE03,确定后把混合模式改为“滤色”;选择蒙版,并把蒙版填充黑色;然后用透明度为5%的柔边白色画笔把下图选区部分涂亮一点。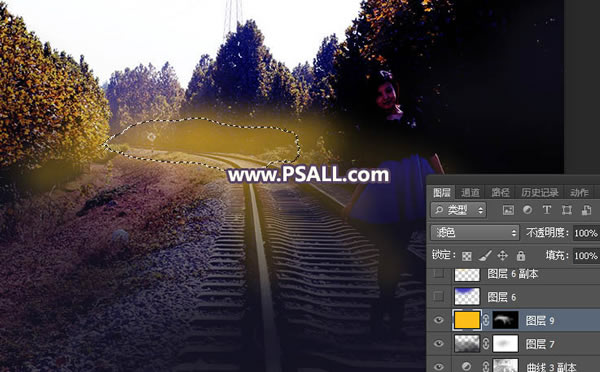
8、现在来处理树林顶部区域。新建一个图层,用套索工具勾出下图所示的选区,羽化55个像素后填充蓝色#443EC2,暂时不要取消选区,把混合模式改为“柔光”,如下图。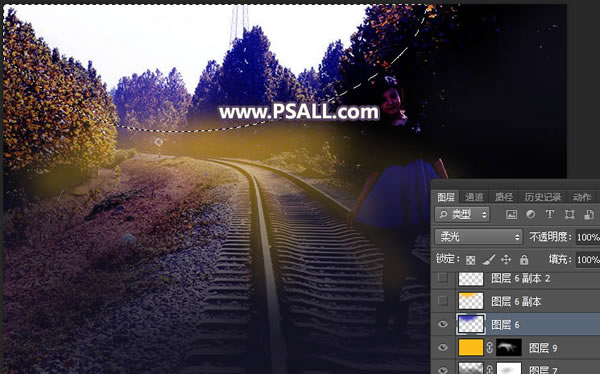
9、新建一个图层,把选区填充橙黄色#FCBE03,按Ctrl + D 取消选区后把混合模式改为“柔光”,如下图。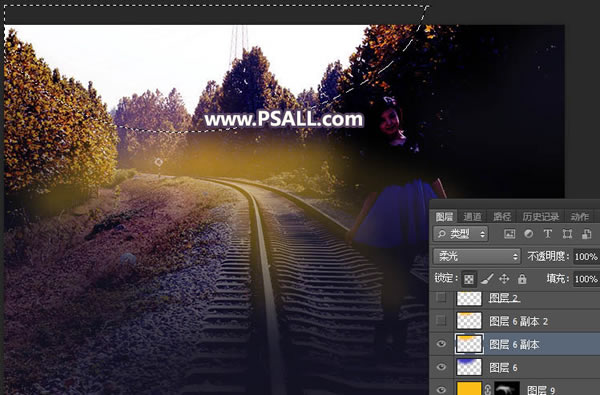
10、按Ctrl + J 把当前图层复制一层,用移动工具往上移动一点距离,效果如下图。
11、天空部分的处理。把背景图层复制一层,按Ctrl + Shift + ] 置顶,用快速选择工具把天空部分选取出来,保持选区,新建一个图层,用油漆桶工具填充任意颜色,再把下面的背景副本图层隐藏,效果如下图。
12、打开天空素材大图,用移动工具拖进来,按Ctrl + Alt + G 创建剪切蒙版,再调整一下位置,如下图。
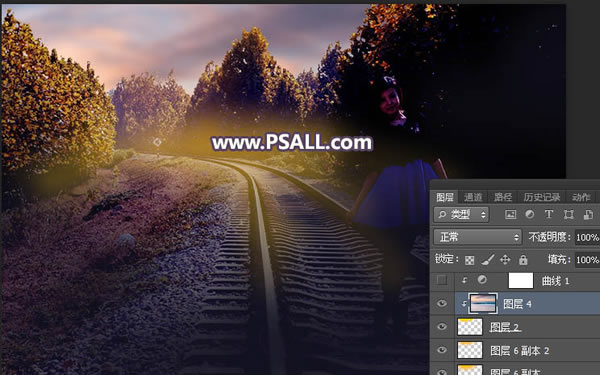
13、创建曲线调整图层,把RGB通道压暗一点,参数设置如下图,确定后创建剪切蒙版。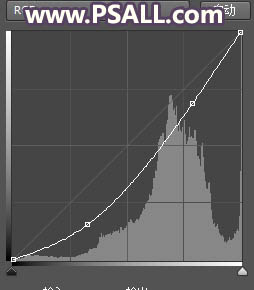

14、人物部分的处理。把背景图层复制一层,按Ctrl + Shift + ] 置顶,用钢笔工具把人物部分抠出,如下图。
15、创建亮度/对比度调整图层,增加亮度和对比度,参数设置如下图,确定后创建剪切蒙版。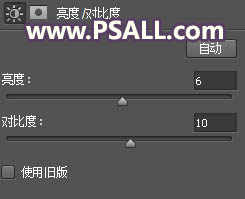

16、创建色相/饱和度调整图层,降低全图明度,参数设置如下图,确定后创建剪切蒙版,再把蒙版填充黑色,然后用透明度为10%的柔边白色画笔把人物右侧背光区域涂暗一点。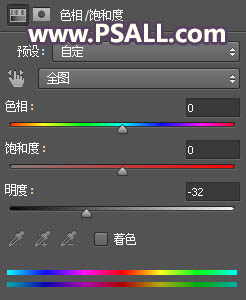

17、创建亮度/对比度调整图层,增加亮度和对比度,参数设置如下图,确定后创建剪切蒙版,再把蒙版填充黑色,然后用透明度为10%的柔边白色画笔把人物头部左侧受光区域涂亮一点。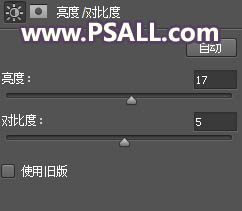

18、新建一个图层,创建剪切蒙版,用透明度为10%的柔边画笔给人物头部受光区域涂上淡黄色高光,如下图。
19、现在来渲染阳光。新建一个图层,用椭圆选框工具拉出下图所示的椭圆选区,羽化45个像素后填充暗蓝色#5551AE,暂时不用取消选区,把混合模式改为“柔光”。
20、新建一个图层,把选区填充橙黄色#FCBE03,取消选区后把混合模式改为“柔光”,不透明度改为30%,效果如下图。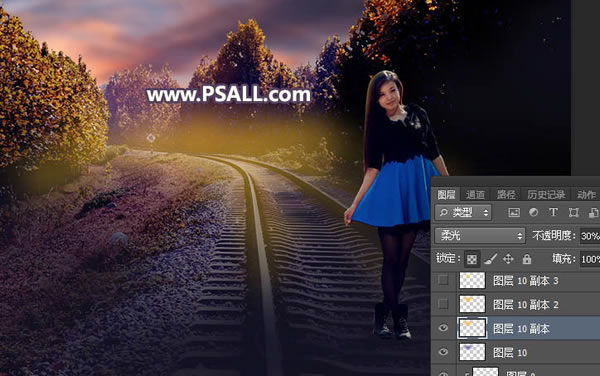
21、按Ctrl + J 把当前图层复制一层,混合模式改为“滤色”,不透明度改为100%,效果如下图。
22、新建一个图层,用椭圆选框工具拉出下图所示的选区,羽化30个像素后填充橙黄色#FCD603,取消选区后把混合模式改为“滤色”,如下图。
23、按Ctrl + J 把当前图层复制一层,按Ctrl + T 稍微缩小一点,如下图。
24、给图片增加暗部。创建色相/饱和度调整图层,降低全图明度,参数设置如下图,确定后把蒙版填充黑色,再用透明度为10%的柔边白色画笔把图片顶部及底部区域涂暗一点。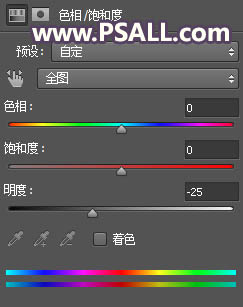

25、微调一下整体颜色,并给高光区域加上光晕,效果如下图。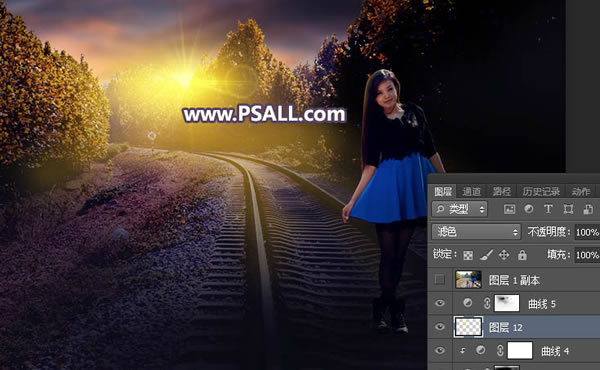
最终效果:
本文章来源于网络,如有侵权,请联系删除。联系电话:18992849520





 老照片修复请加微信
老照片修复请加微信