人物素材虽然没有斑点,不过瑕疵较多,同时嘴唇等部分有很多汗毛;汗毛处理有点麻烦,如果直接用修补工具修复,会影响肤色的光影和细节;用本文的方法修复,即可以保留原有光影,同时还会保留原有肤色的细节。
最终效果
原图
1、打开原图素材,按Ctrl + J 把背景图层复制一层,并命名为“前期修复”,如下图。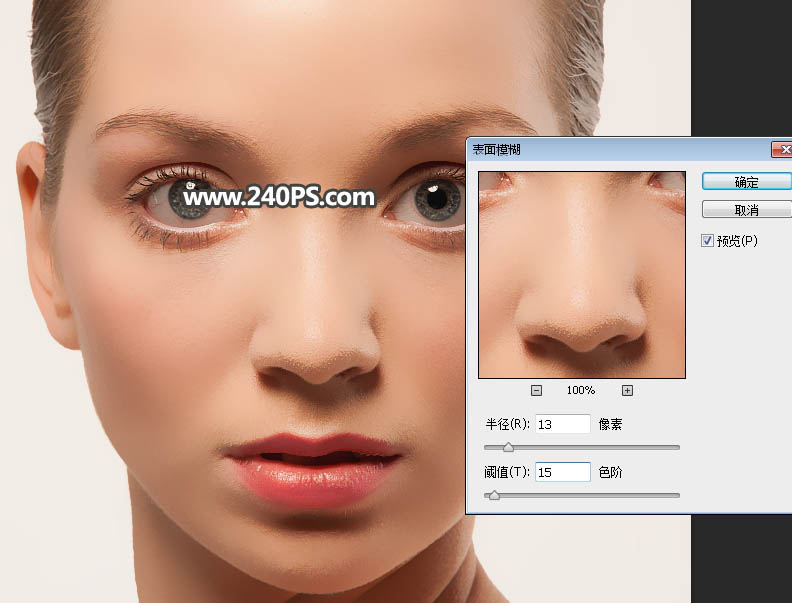
2、鼻子右鼻孔的下面受光不是很好,留有不需要的高光;同时嘴唇部分有一些较大的裂纹。这些都需要修复。
3、在工具箱中选择“修复画笔工具”,大小设置稍微小一点,如下图。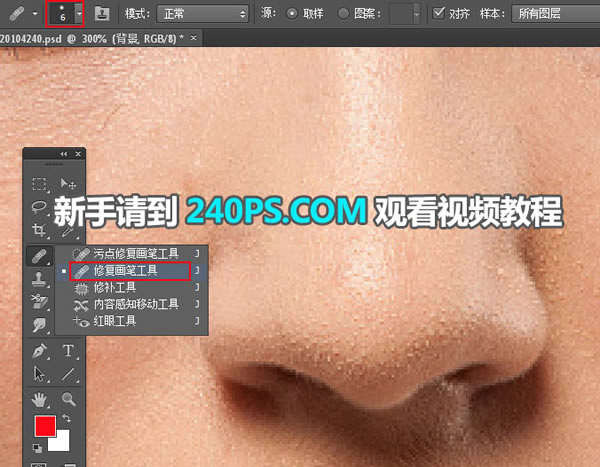
4、按住Alt + 鼠标左键在高光附近的肤色区域取样,然后松开Alt键。
5、在高光顶部区域鼠标左键点击一下就可以修复,点击的时候要对准鼻子的轮廓,不要偏了。
6、高光的其它的位置也是同样的方法修复,过程如下图。

7、嘴唇部分也是同样的方法修复,效果如下图。
8、人物嘴唇周围有大量汗毛,这些后面会修复。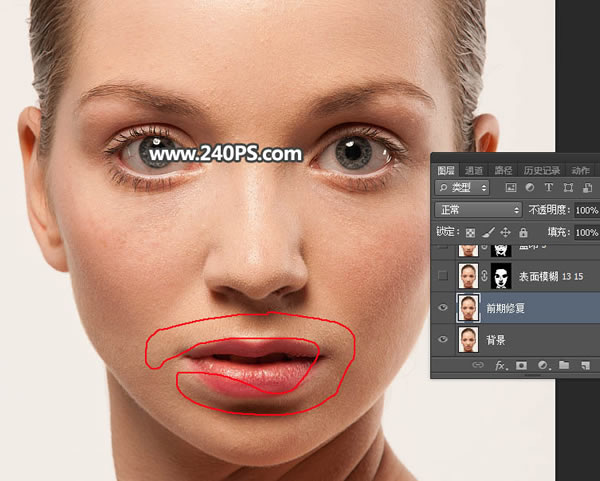
9、按Ctrl + J 把当前图层复制一层,如下图。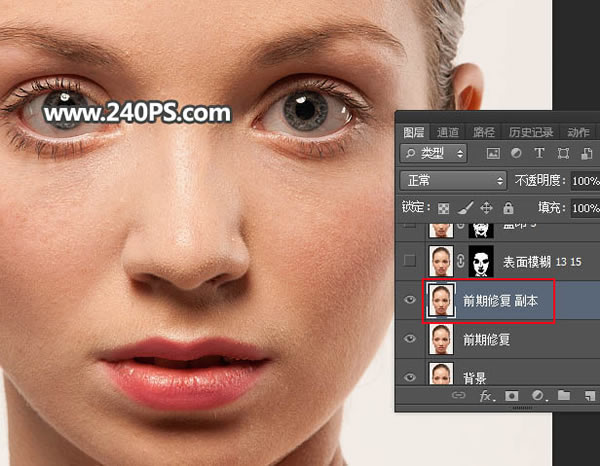
10、选择菜单:滤镜 > 模糊 > 表面模糊。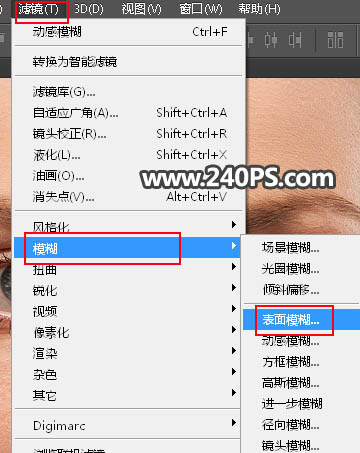
11、设置参数的时候要观察预览图,既要保留肤色高光,也要保留五官等的轮廓不要花,这里的半径设置为13,阈值为15,如下图。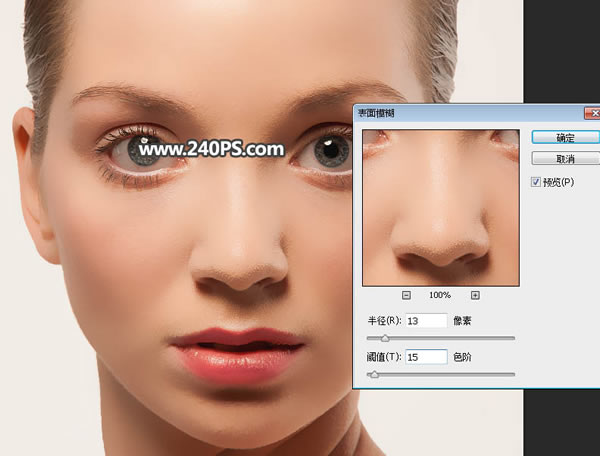
12、这是现在的效果。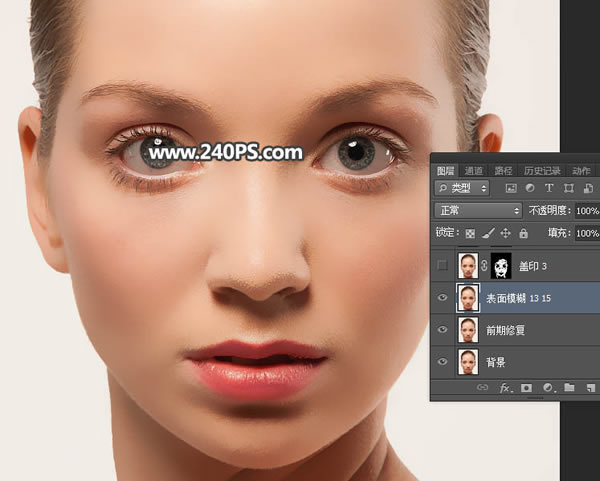
13、点击图层下面的蒙版按钮,填充蒙版;然后把蒙版再填充黑色,如下图。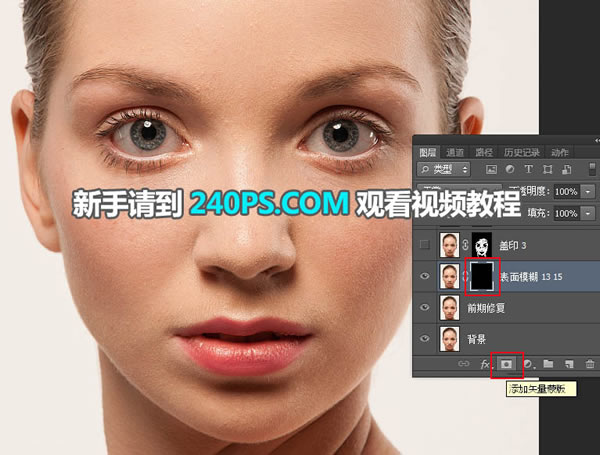
14、在工具箱选择画笔工具,前景色设置为白色,画笔不透明度及流量都设置为100%,如下图。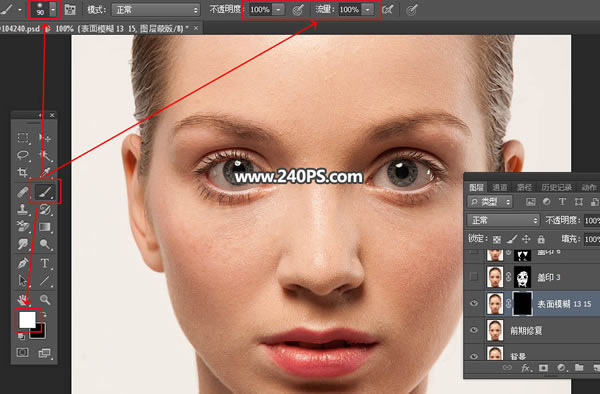
15、然后在肤色区域涂抹,五官等轮廓边缘不要涂抹。
16、下图选区为涂抹的区域,脖子区域也要涂抹。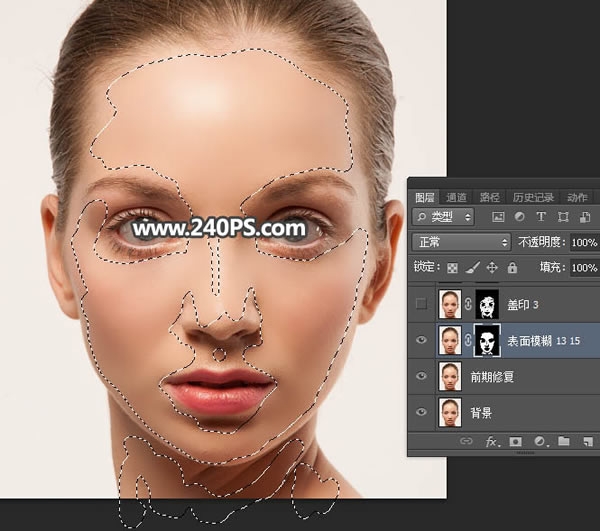
17、这是涂好后的效果。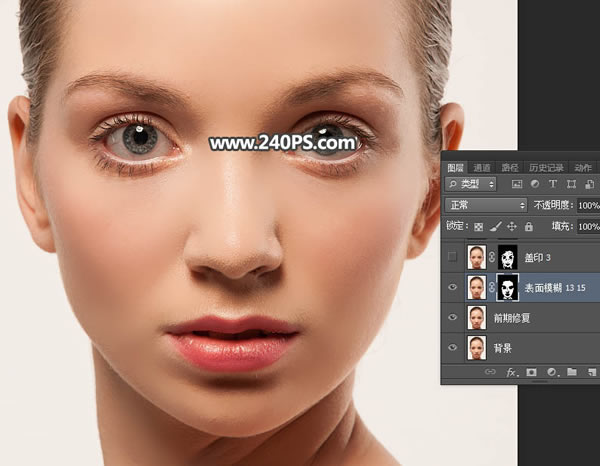
18、新建一个图层,按Ctrl + Alt + Shift + E 盖印图层,如下图。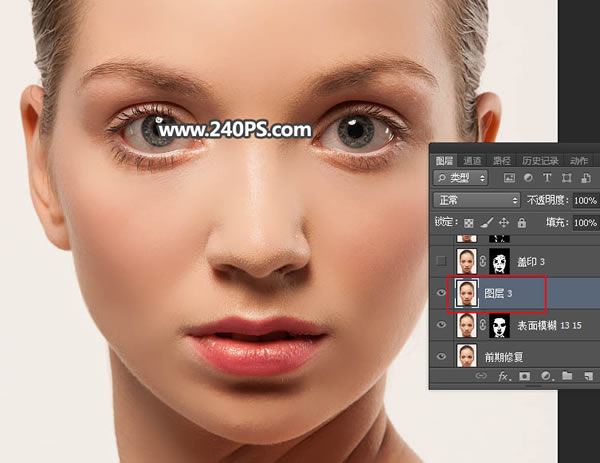
19、选择菜单:滤镜 > 模糊 > 高斯模糊,半径设置为3。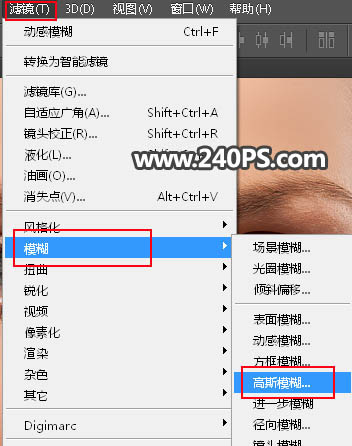

20、添加图层蒙版,再把蒙版填充黑色,如下图。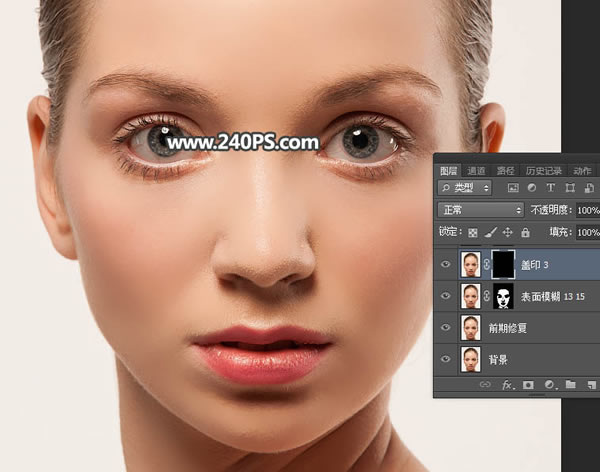
21、然后用白色画笔把下图选区部分涂出来。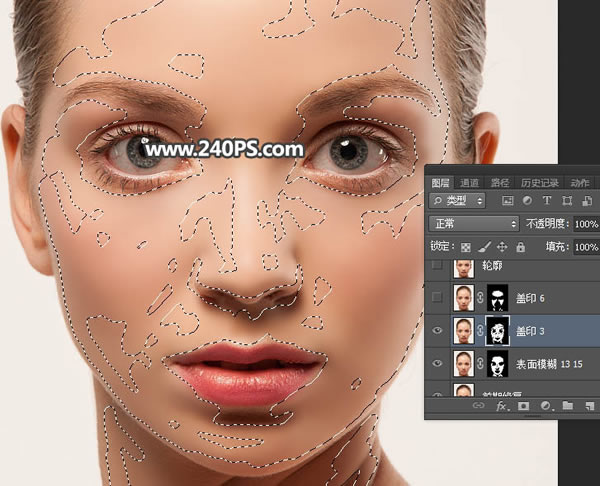
22、这是现在的效果,脸部区域干净了很多。
23、新建一个图层,盖印图层。选择菜单:滤镜 > 模糊 > 高斯模糊,半径设置为6,确定后同样的方法添加黑色蒙版;再用柔边白色画笔把下图选区部分擦出来。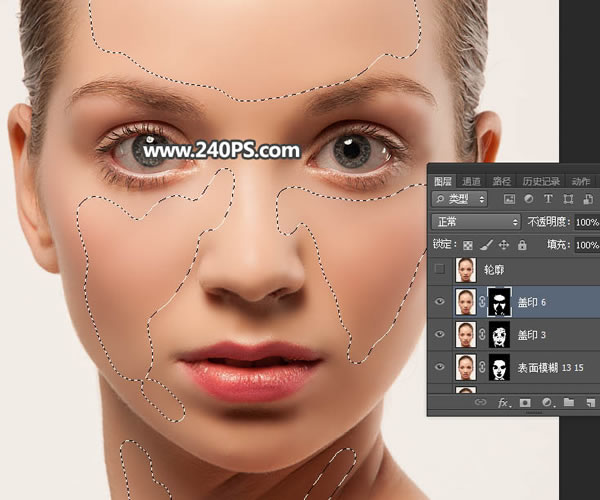
24、这是现在的效果,肤色比较柔和均匀。
25、新建一个图层,盖印图层,并命名,如下图。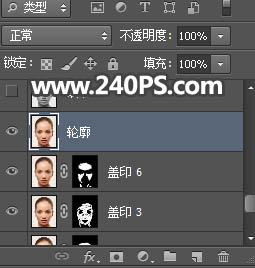
26、在工具箱选择“涂抹工具”,强度设置为20%左右,然后把轮廓边缘有杂色的区域涂抹干净,如下图。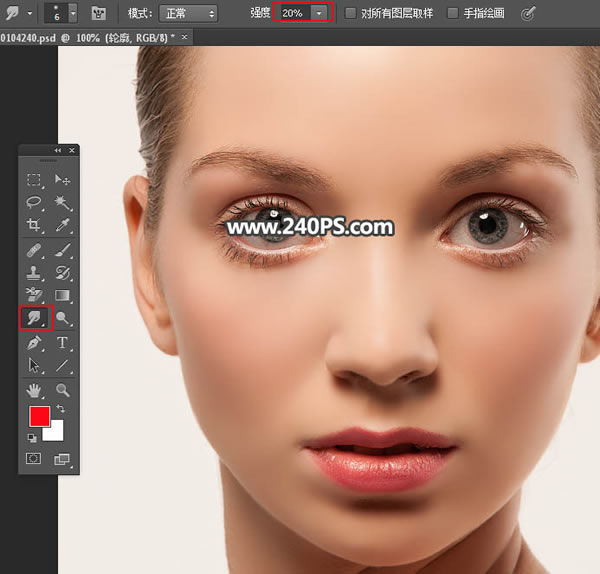
27、重要一步,增加肤色细节,如下图。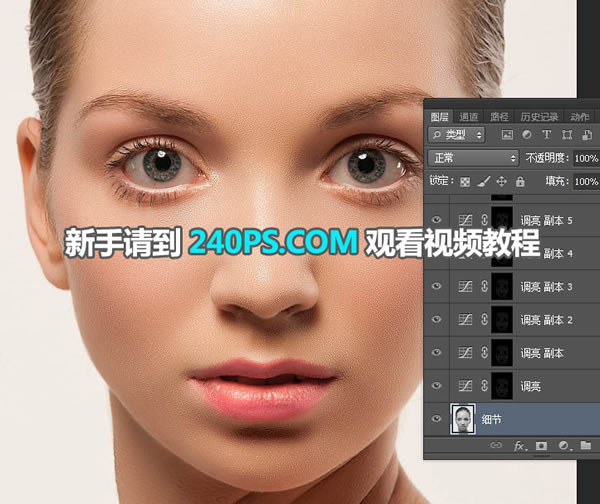
最终效果:
本文章来源于网络,如有侵权,请联系删除。联系电话:18992849520





 老照片修复请加微信
老照片修复请加微信