今天在这里,为大家详细讲解一下这种干净细腻的少女风调色。
先看看原图和效果对比。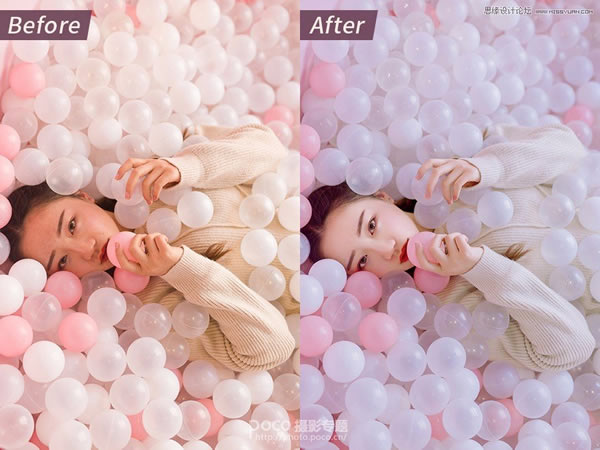
大家可以看到,原图(左)是比较暗,颜色看起来浓郁且色彩不正,没有通透感,调整之后的(右)就仙相对好很多了,接下来呢,就为大家详细解说调色过程。
以下是原图
进入PS导入原图(这里用的ps cc版本),因为拍摄的是RAW格式,所以保留了较为完整的图片细节,直接进入Camera Raw(版本自带)进行调整,如下: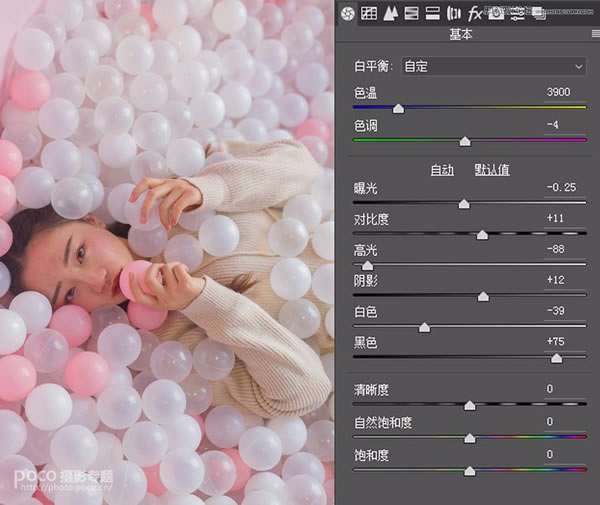
在基本调整界面,降色温,减高光减白色加黑色,是整体思路,我们可以看到左图,整体环境已经显得干净清透了一些,主要问题是人物肤色比较暗淡,于是我们可以进入HLS进行具体色彩调整。如下: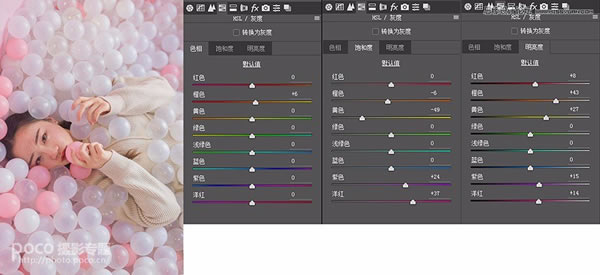
在这里我们主要调整了肤色明度,减低黄色饱和度,让肤色显得干净,和背景相衬,再就是关于色彩细节上的一些调整。到这里呢,差不多就可以了,保存为JPG格式,具体我们进入PS调色界面,个人习惯,首先调整可选颜色。
大家可以看到,在这里我们主要调整了照片里的白色部分,对黄色进行了微调,因为其他颜色都OK,没有必要再动,大体效果还是非常明显的,我们观察,发现总体其实有些灰暗,亮度不够,那么再可以打开曲线,进行提亮。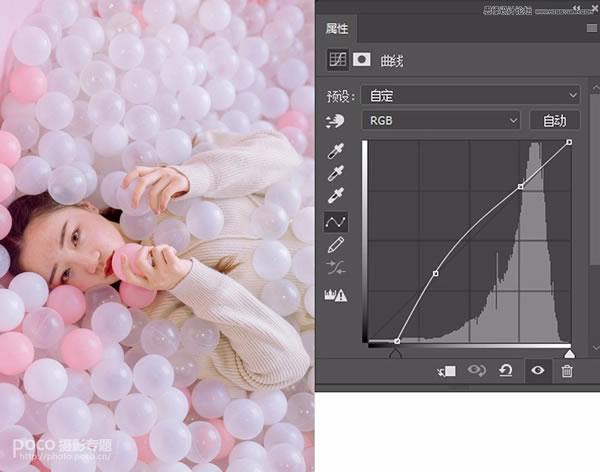
曲线里,我提升了亮度,然后在曲线左侧往回拉一点,是增强画面对比度,效果比较明显(图左),接下来有发现画面整体颜色偏淡,因为最后我们修皮肤的时候会涉及到一些肤色饱和及明度的过度来增强立体感,我们可以打开自然饱和度整体加一些饱和度。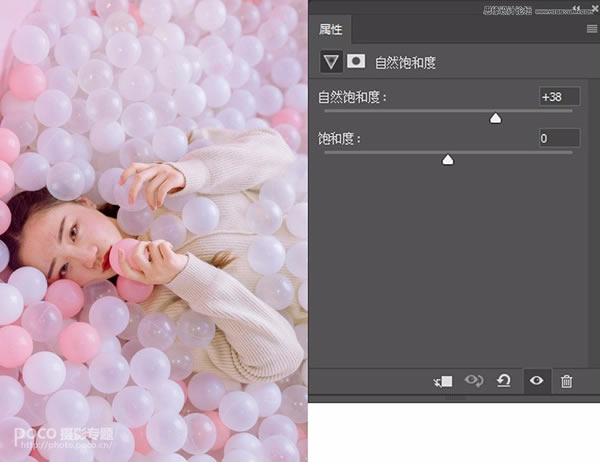
好,到这一步其实调色差不多已经可以了,但是个人喜爱吧,接下来有增加了一个颜色查找图层,如下:
这个图层会非常的蓝,所以需要更改图层不透明度,我这里设置为9%,个人觉得,这样会让照片看起来更加干净,不过这一步同样会让肤色显得暗淡,就需要我们在修整完皮肤之后,单独选住皮肤,稍微增加一些亮度和对比(可使用曲线)。对比结果如下:
皮肤调整完之后,我们来看照片已经好了,再加一点锐化完成最终效果图!
本文章来源于网络,如有侵权,请联系删除。联系电话:18992849520





 老照片修复请加微信
老照片修复请加微信