先看看效果图。
这张图色调是我拍摄前就构思好的,想要营造一种暮色笼罩的氛围,这里有两个关键点需要
一、改变原图明暗关系
原图是侧逆光拍摄,所以人物和后面树干的部分都是暗部,近处的路面和左侧墙壁被光线照亮。那我希望是侧顺光的光线效果,也就是光线从人物的斜前方照射过去,将光源出发点设计在图片右上角,这样人物的面部和后面的树干,都可以被照亮,有助于主体表达。示意图如下: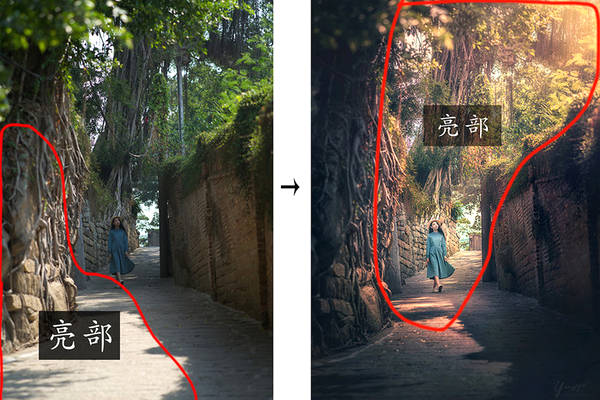
二、塑造黄昏暮色氛围
由于拍摄进度比较赶,拍摄时间受限制,原图光影平淡,光线的色温和角度都不好,所以我改变高光和阴影色调使图片更有黄昏的氛围。示意图如下:
先明确修图思路:
1、整体曝光调整
2、肤色调整
3、增加光源
4、调整整体色调
5、渲染画面色彩
6、可选颜色工具调整色彩纯度
7、增加光感质感
8、强化细节
一、曝光调整
首先在ACR中打开图片,首先如下图红框内参数整体调整曝光,原则就是亮部压暗,暗部提亮。主要提亮人物和大树,压暗路面和围墙。
整体调整后,利用渐变镜和径向滤镜局部调整。如下图: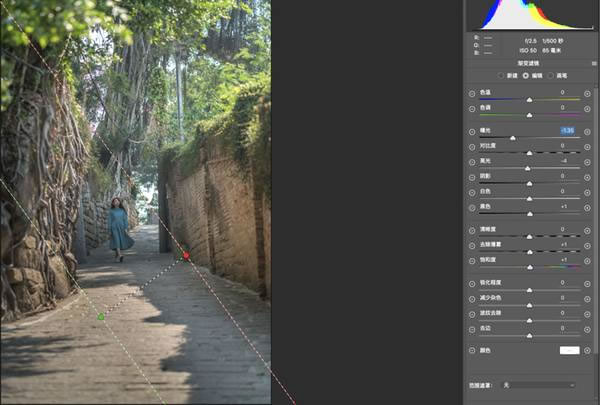
用渐变镜选择左下角亮部,压暗曝光。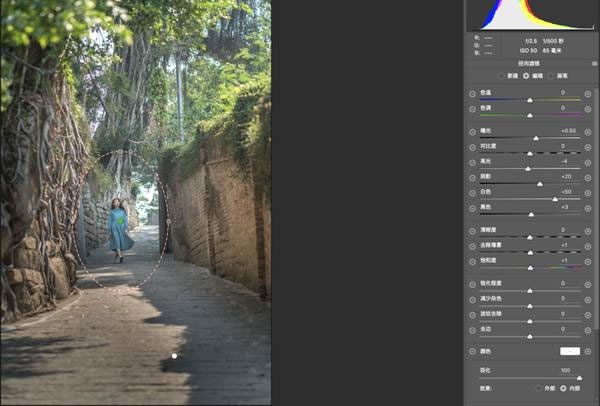
用径向滤镜圈出人物部分,进行提亮,突出主体。
接着增加暗角: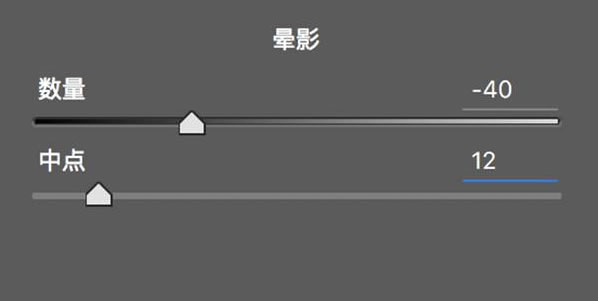
“数量”往左减少增加暗角,“中点”是暗角的自然程度,往左调整,过渡效果越自然。
下面看此步骤调整前后对比图:
二、肤色调整
大场景人像虽然人物比较小,面部不是很突出,但是为了精益求精,做好每一个细节,还是要对肤色进行细致调整。
在整个修图步骤中修正肤色在调色之前,因为对画面调色会干扰到肤色,所以先将肤色调整正常,在之后的调整步骤中,每一步都要记得适当将面部用画笔擦出来,不一定要将调色效果百分之百擦掉,因为面部光线和色彩也会受到环境光影响,所以根据环境光线色彩做略微改动,使人物融入到场景中去。
调整肤色,我使用曲线工具,这是非常好用而且精细的方法。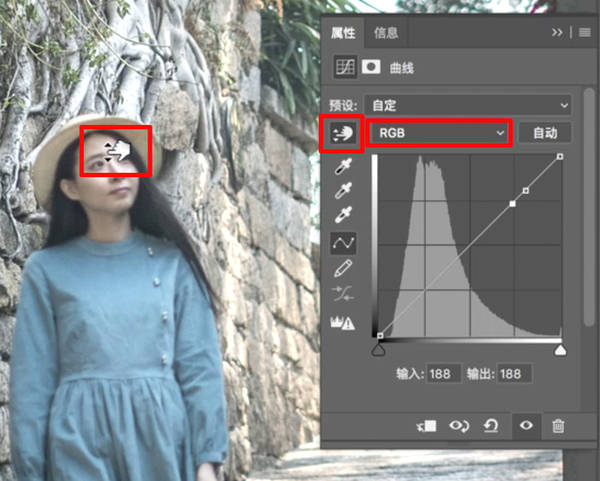
如上图所示,选择红框内的“拖手”工具,将光标放在人物面部,“上下”拖动,即可进行调整。
首先,选择曲线的RGB模式,调整面部亮度,向上拖动光标进行提亮。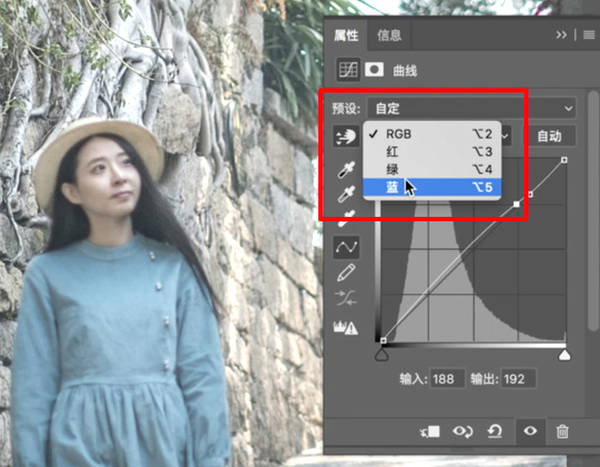
然后对肤色进行校正,曲线中有“红、绿、蓝”三种模式,根据皮肤偏色选择相应的模式。这个调整原理实际上是色相环的色彩原理,利用对比色的特点来将肤色调整干净,黄和蓝、红和青、绿和品互为对比色,增加相应的对比色使偏色减少。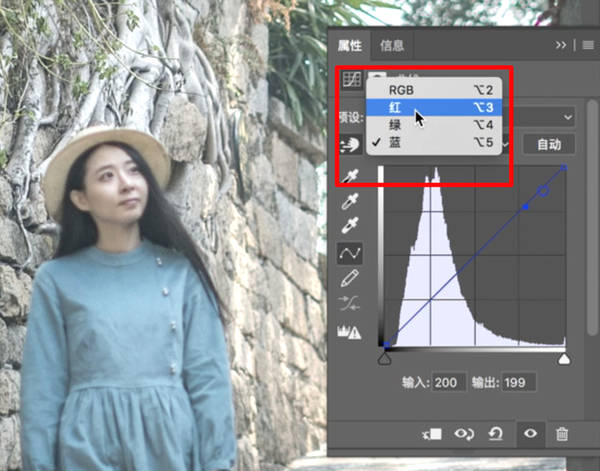
肤色原先偏红偏黄,所以我调整了“红和蓝”,选择“红色”在面部往下拖动光标,降低红色,选择“蓝色”在面部往上拖动光标,增加蓝色,使黄色降低。
调整完肤色后,一定记得用画笔擦去肤色以外的部分,不要让环境受到这步的影响,如下图: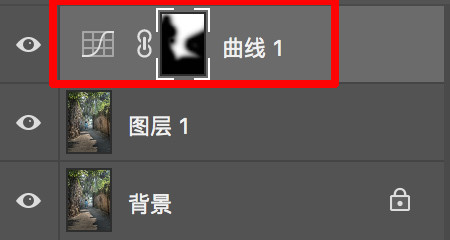
来看下这步的前后对比效果:
三、增加光效
画面中本身没有光源,所以光的来源不明确,那么咱们现在要为画面增加一个光源,利用画笔工具和径向模糊。步骤如下:
快捷键 “ Ctrl shift N ” 新建图层。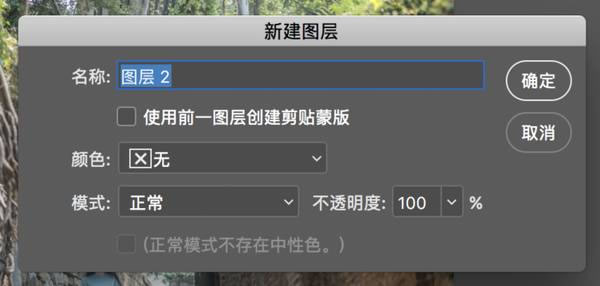
直接点击确定,然后图层面板处会出现这样的图层(如下图)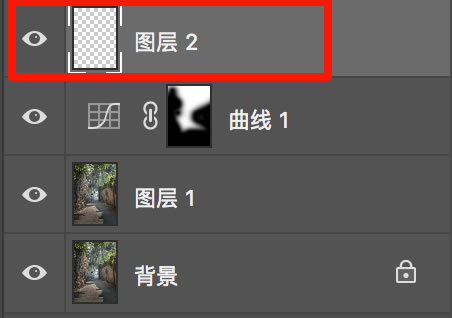
接着在拾色器中选择黄色,因为黄昏时候的光线偏暖。(如下图)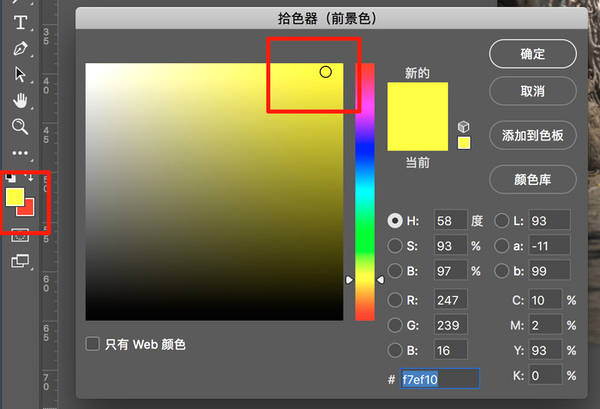
然后选择“画笔”工具在画面上合适的位置涂抹,使其成为光源。注意涂抹的时候随时更改画笔的大小和不透明度,不要让光效过于生硬(如下图)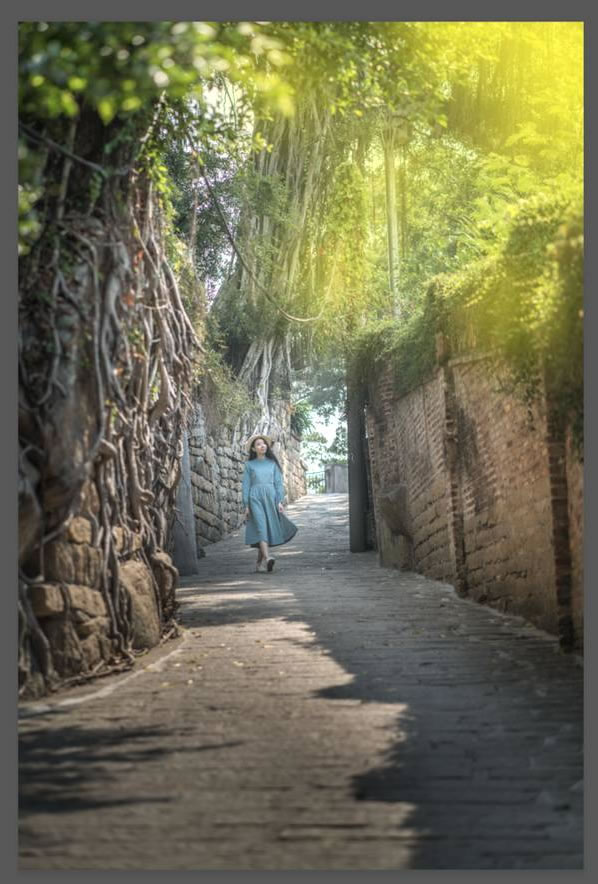
这是涂抹好的,注意越靠近光源位置,涂抹的程度越深,也就是画笔不透明的越大,离光源较远的位置,涂抹程度适当减轻。
然后就是很关键的步骤:径向模糊。这样可以让光线有自然发散的效果,模糊次数越多,光线越自然,一般重复模糊3到5次即可。步骤如下: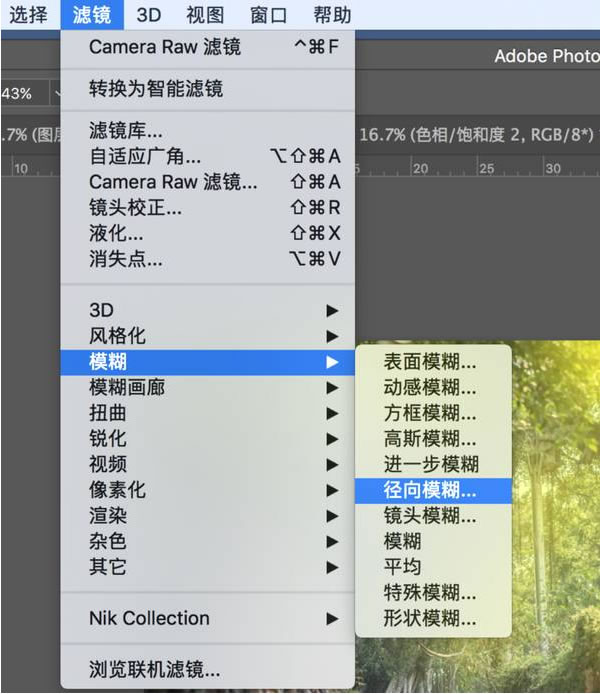

出现如上图窗口,一定注意上图中红色方框标出的几个地方:选择“缩放”这样光线才会是散射状,数量选择“100”这样模糊的程度是最大,最自然。模糊中心点,一定要选对方向,这张图光源从左上角来,那就选择左上角是模糊中点,让光线从那里散开。
增加光源后,要适当调整此图层填充度,或者用画笔对光源进行修饰,使其看起来更自然,如下图: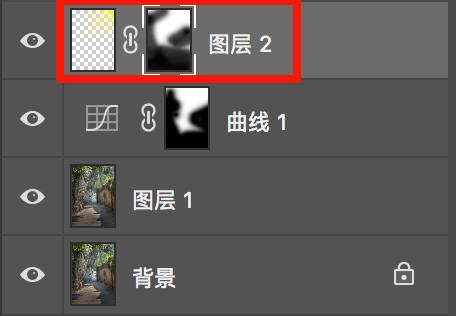
来看看增加光效前后的对比图
四、整体确定色调
定调我习惯使用色彩平衡工具,色彩平衡工具中有三个调整模式:阴影、中间调、高光。这样可以将图片色调分明度级别调整,特别适用于这类有高光和阴影差异的图片。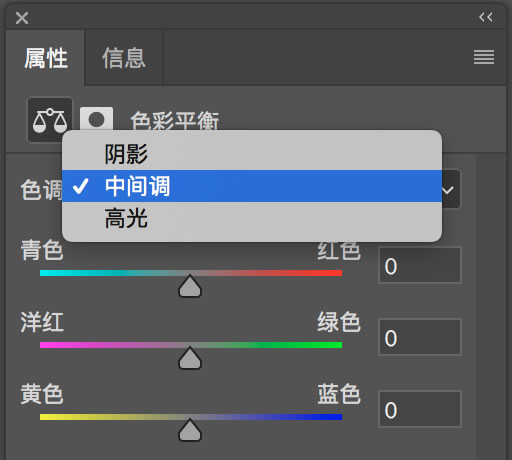
我的调整思路是暗部调冷,高光调暖。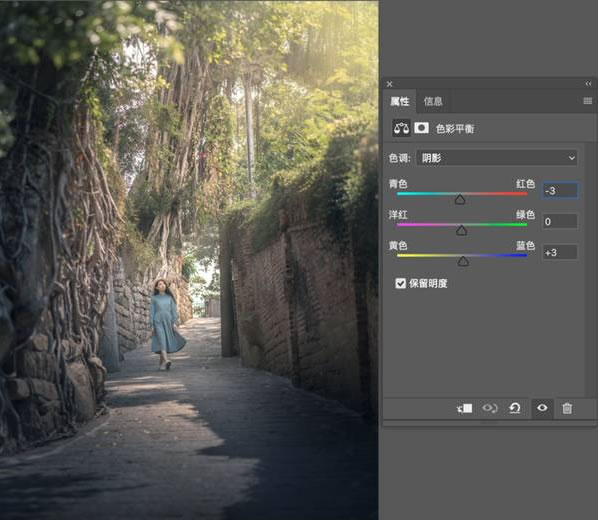
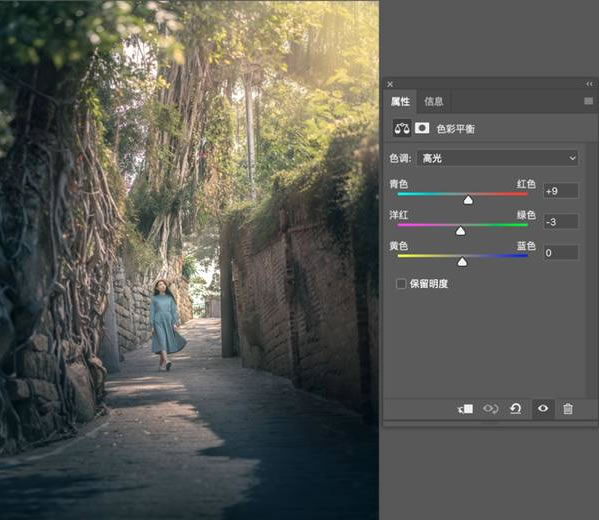
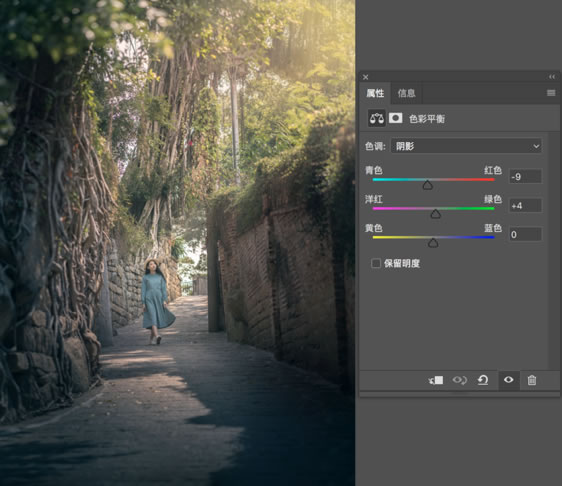
调整后记得用画笔把每个图层中不需要调整的地方擦掉。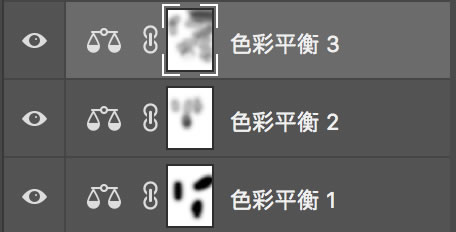
看看调整后的对比效果:
五、渲染画面色彩
利用3D lut 增加色调,3D lut预设在调整工具栏第二行最后一个“颜色查找”中。
阳光的色彩需要加强,我这里用了两个3D lut预设。
使用上图中预设增加光的暖色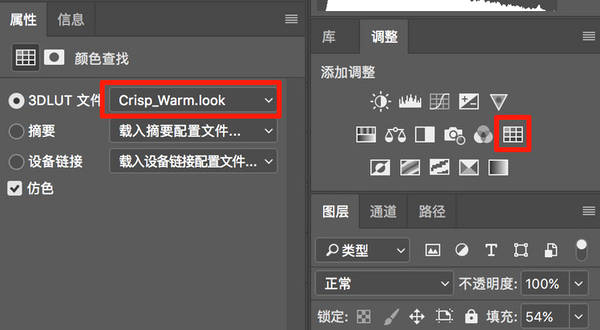
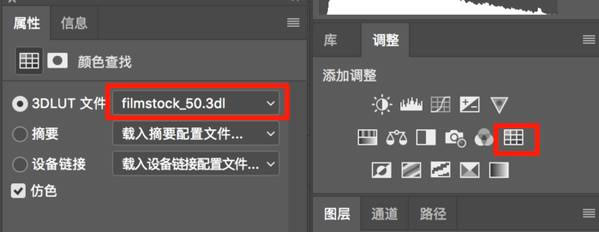
利用上图中的预设强化高光部分。
我们看看添加3D lut前后的对比效果:
六、利用可选颜色工具调整色彩纯度
可选颜色工具是利用色相环原理来调整色彩纯度。
相邻色:色相环上相邻的颜色。如:蓝和青、红和黄。
对比色:色相环上相对的颜色。如:蓝和黄、红和青。
让某个色彩变的更纯:增加相邻色,降低对比色。
让某个色彩纯度降低:降低相邻色,增加对比色。
可选颜色工具可以分色相调整,也可以分明度等级调整。(如下图)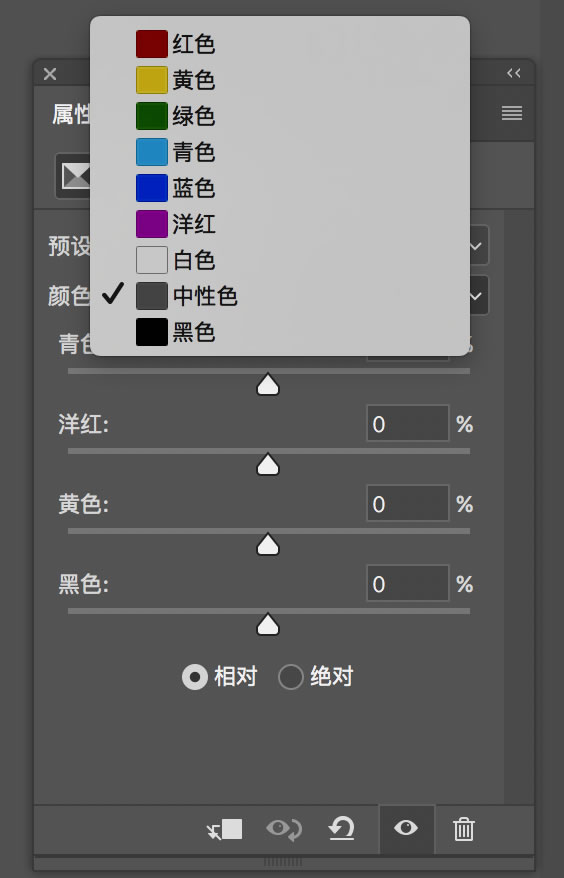
每个调整项里,都有四个参数:青、红、黄、黑。前三个是色彩调整项,黑色是明度调整,向右调整黑色就是降低亮度,向左调整黑色就是提升亮度。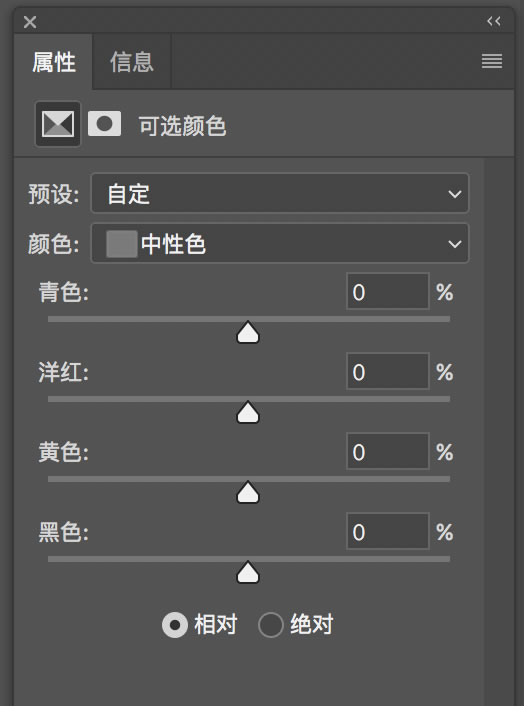
我的具体调整如下:
增加洋红降低黄色,使画面偏紫偏暖。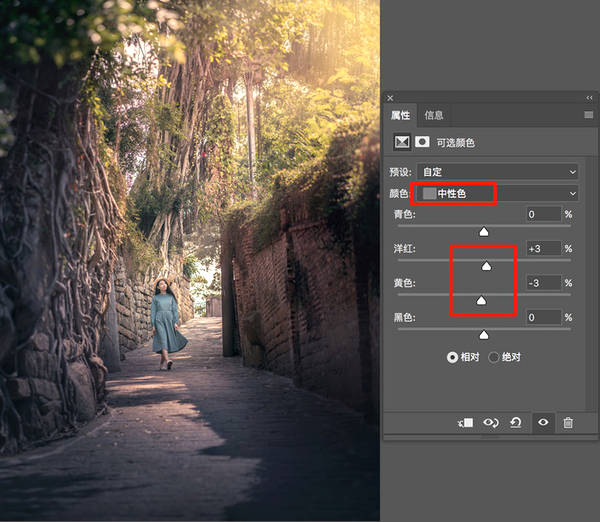
单独增加红色中的青色,使高光部分红色减少,更接近黄昏的黄色。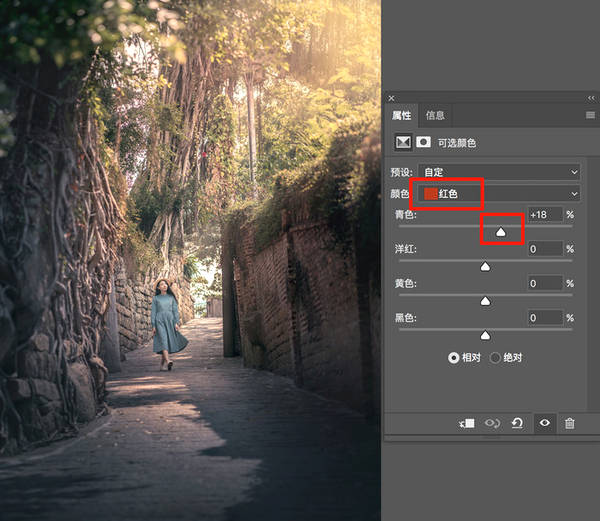
看看此步骤前后对比图:
七、运用Nik插件增加质感
为了不让画面看起来干涩僵硬,我们为画面增加一些质感光感。
Nik collection插件里有多个滤镜:降噪、HDR、锐化、黑白等。
我们用到Nik collection中的Color Efex Pro4.(如下图)注意Nik滤镜要在观察层中打开,按快捷键:ctrl shift alt E 建立观察层。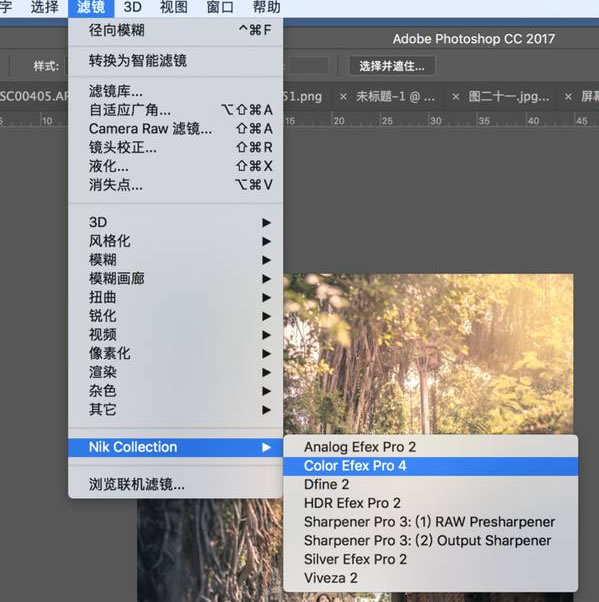
打开后界面如下图,选择红圈内的调整项。这张图我只添加了一个“阳光”滤镜。这个滤镜有柔光、色温、对比度、亮度、饱和度几个调整参数,对于这张图来说比较合适。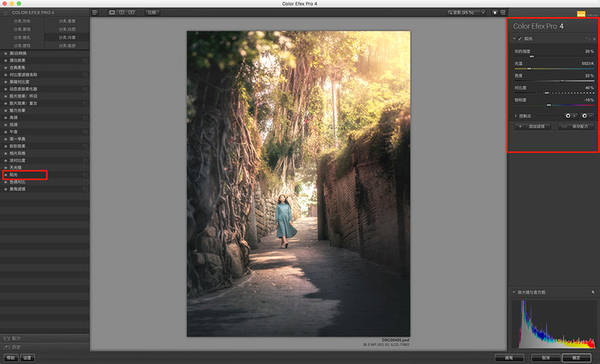
在添加预设后,可以更改图层不透明度或者添加用画笔工具适当涂抹,人物部分光效适当减轻,重点保留画面右上部分高光光效。
最后看下前后期对比图:
八、强化细节
上一步柔光过后,虽然画面光感会柔和很多,但是也同时使画面模糊,所以最后一步,来强化画面细节。
我习惯运用高反差保留的方法强化细节,去除模糊的同时保留画面质感。
首先,盖印新观察层,快捷键:ctrl shift alt E。模式改为“柔光”。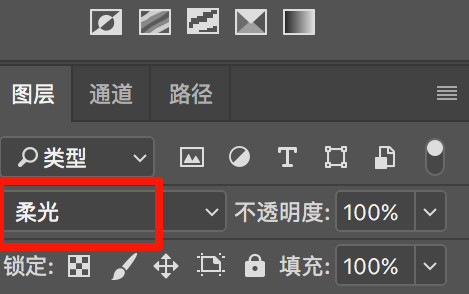
“滤镜”中选择“其他”中的“高反差保留”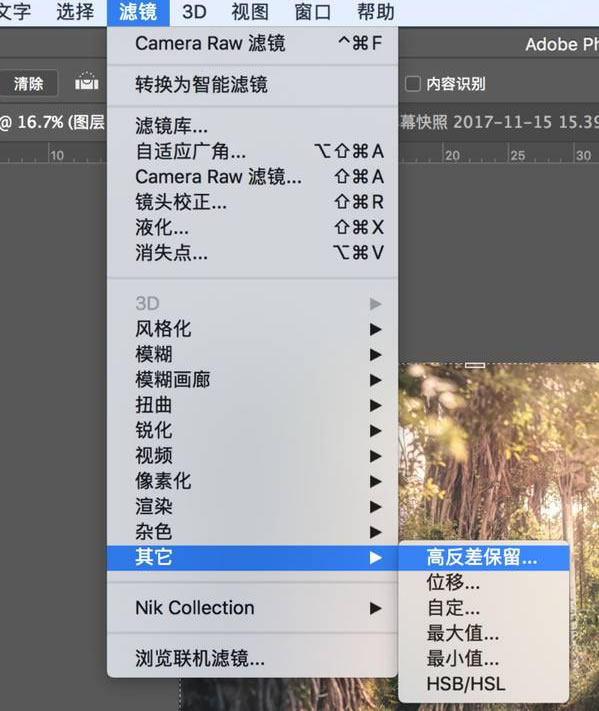
成片如下:
图片说明
最后我说明下,为什么这张图片我要塑造光影而不是把前期拍摄的时候让人物在受光区域。
因为当时由于拍摄时间的安排,正好下午2点来到这里,太阳正是顶光,使模特面部产生“骷髅光”,所以我索性将人物全部放进阴影中,这样至少保证面部曝光均匀。
注意后期人像图片的时候一定是先调整人物部分,修正肤色,细节调整好以后,再整体调整色调,调整整体色调的时候注意将人物部分适当擦出,在不失真的前提下,让人物与场景融合。
本文章来源于网络,如有侵权,请联系删除。联系电话:18992849520





 老照片修复请加微信
老照片修复请加微信