皱纹会使人显得衰老,所以人们都希望自己至少看起来年轻些。
有一种方法是用Photoshop的图章工具配合lighten图层模式的笔刷除去面部的皱纹,使皮肤恢复平整。这是一个不错的方法,但是,并非所有的图片都是要将皱纹除去,比如上了年纪的人,或者是有面部表情的情况下自然产生的皱纹,这些皱纹都是应该保留的,我们需要做的只是减轻这些皱纹,这样修改后的图片才能更自然,更真实。所以在这个技巧里我选择的是模糊工具和图章工具。下面我们一起看看是如何做的吧。
1. 首先,打开一张你要修改的图片。对这张图片进行分析,我们可以看到,图像中形成皱纹的部分都是较深较暗的线,减轻皱纹实际上也就是使些深色的地方变亮。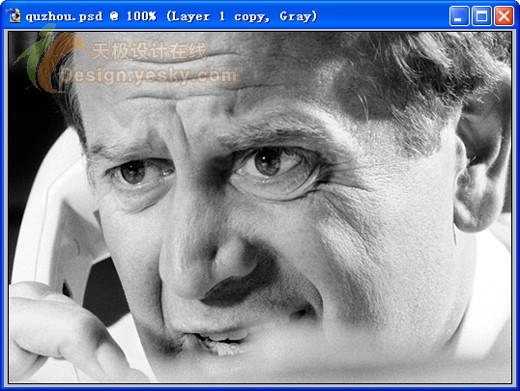
2. 根据我们上面的对皱纹的分析,点击工具条中的模糊工具,选取一个柔角的笔刷,然后在上面的模式一栏里选择下拉菜单中的lighten变亮,因为lighten是影响图中色调较暗的部分。不要忘记设置笔刷的压力值,可以根据你的图片具体情况来设定,一般不超过50%。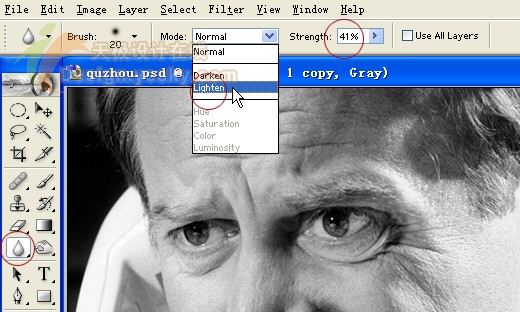
3. 下面就可以开始去除皱纹了,在开始操作前,最好在复制的那一层上操作,万一不满意,恢复起来方便。要边操作边根据皱纹的粗细和深浅调整笔刷的大小和压力值。要注意两点,一是要把图像放大来做,这样可以很清楚地看到图中形成皱纹的深色部分,准确地进行模糊,少损失细节。二是尽量从皱纹的末稍顺着皱纹的走向开始涂抹,这样会更自然。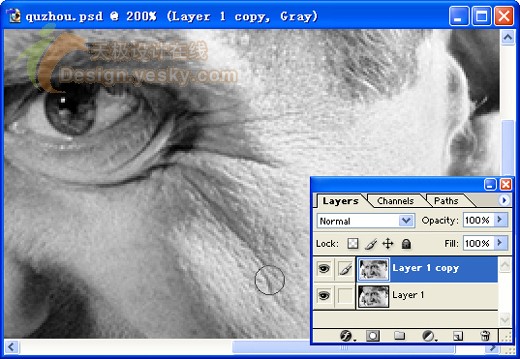
4. 当你涂抹完后,图中的皱纹都减轻了,这时你会发现被模糊过的地方有些偏亮,(因为我们就是使深色的地方变亮了嘛) 所以,我们最后用加深工具,稍微对这些地方加深一下。选择加深工具,取一个大点的笔刷,注意要在range的下拉菜单中选择highlights高光那一项,这样操作时就只影响图中亮的部分,后面的值根据你的图像来设,一般用一个很低的值就可以了,在感觉亮的地方轻轻扫几下就行,不要加深过多,不然皱纹又被加重了
5. 在对额头、眼角、嘴角等部位进行模糊后,工作基本完成,人物脸部的皱纹比没有修改时减轻了很多。下面两张小图片是对比使用了变亮模式的笔刷与未使用的涂抹效果,可以看出,lighten模式保留了更多的皮肤细节。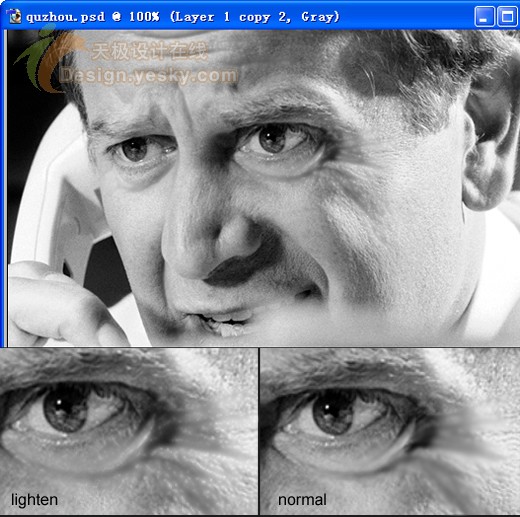
6. 现在回过头来再说一说用图章工具去除皱纹。
在选择图章工具后,同样要在选项栏的下拉菜单里选lighten变亮那一项,后面的不透明度值也基本在50%左右。(如下图)图章工具中lighten的用途是复制图像中的亮区来盖住暗的部分,因为我们还是要去掉形成皱纹的深分部分,所以这样选择。由于光照或者是化装的原因,人脸部不同区域的颜色往往变化很大,所以在使用图章工具修改时,要不断地取样,小心地涂抹,才能使图像更自然。有时想让某个部位的图像暗一些,在暗区取样后,笔刷怎么也不起作用,这时需要将上面的模式改为darken(图中红线处),也就是从暗区取样进行复制,与lighten模式相反。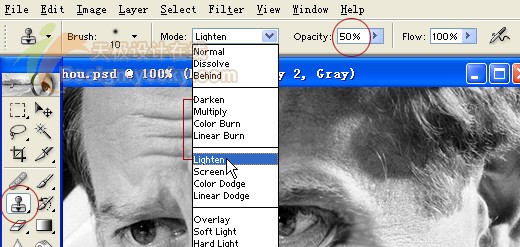
7. 用图章工具与模糊工具修改后的区别是:图章工具将皱纹除掉,而模糊工具将皱纹减淡。所以,要根据图片的情况和你修改的目的对这两种工具进行选择,需要时也可以将两种工具结合起来用。下图中右边的部分就是主要运用图章工具来修改的结果,图片中的人看起来确实年轻了不少。但是,在抹平皱纹的时候请不要忘记一些细节!因为人变年青了,所以头发和眉毛的颜色要加重一些,整张脸的皮肤也要稍稍光滑一下,这样看起来才更协调。
8. 当然,这个技巧还可用在除去颈部、唇部等处的皱纹,还可以用来减轻眼袋。下图就是使用模糊工具减轻眼袋的效果。因为人在笑的时候,眼睛周围多少都会形成一些阴影,和小的细纹,所以我们不用完全弄平,只要减轻就可以了。总之,多注意细节,你的图片会看起来更好。
本文章来源于网络,如有侵权,请联系删除。联系电话:18992849520





 老照片修复请加微信
老照片修复请加微信