这是一篇photoshop的调色教程,本文主要为大家介绍使用 Photoshop中的曲线、可选颜色、色彩平衡等工具为婚纱照片添加蓝色调迷雾特效的方法和步骤。
原图
最终效果
1、打开原图素材,新建一个图层,按字母“D”,把前,背景颜色恢复到默认的黑白。然后执行:滤镜 > 渲染 > 云彩,确定后把图层混合模式改为“强光”,不透明度改为:30%,加上图层蒙版用黑色画笔把人物部分擦出来,效果如下图。
2、把当前图层复制一层,把蒙版填充黑色,用白色画笔把需要加强的部分涂出来,再适当降低图层不透明度,效果如下图。
3、新建一个图层,填充颜色:#717607,图层混合模式改为“色相”,不透明度改为:40%,效果如下图。
4、创建曲线调整图层,对绿,蓝,RGB进行调整,参数设置如图4 - 6,效果如图7。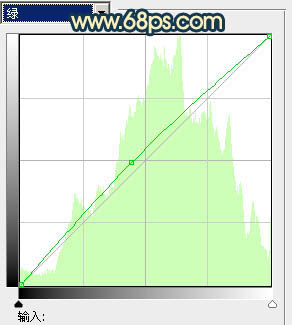
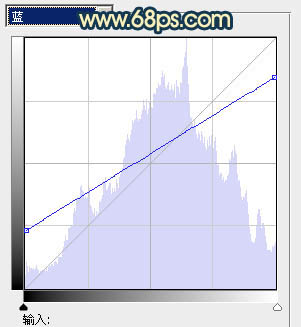
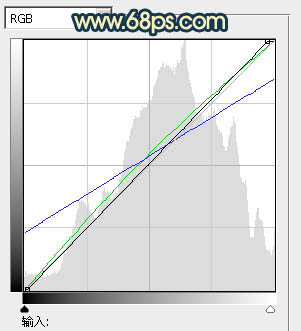

5、创建色彩平衡调整图层,对中间调及高光进行调整,参数设置如图8,9,确定后把蒙版填充黑色,用白色画笔把人物部分擦出来,效果如图10。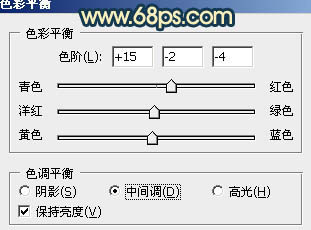
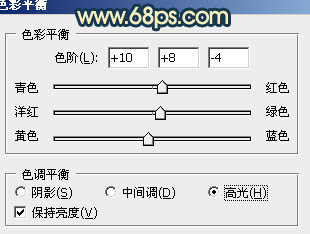

6、创建色彩平衡调整图层,对中间调及高光进行调整,参数设置如图11,12,确定后把图层不透明度改为:80%,效果如图13。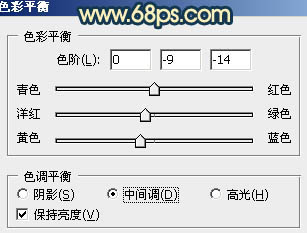
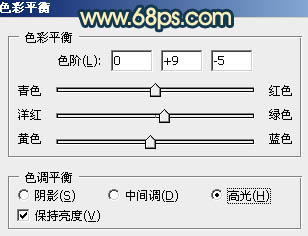

7、创建可选颜色调整图层,对红,白,中性色进行调整,参数设置如图14 - 16,效果如图17。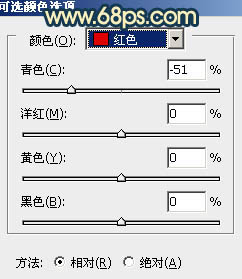
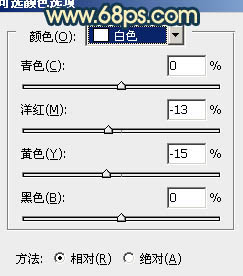


8、新建一个图层,简单给图片加上暗角,方法任选。
9、新建一个图层,填充颜色:#17565D,图层混合模式改为“柔光”,不透明度改为:20%,效果如下图。
10、创建曲线调整图层,对红,蓝进行调整,参数设置如图20,确定后把图层不透明度改为:60%,效果如图21。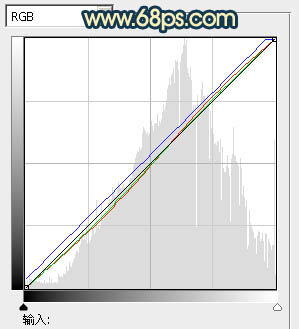

最后适当美化一下人物部分,完成最终效果。
本文章来源于网络,如有侵权,请联系删除。联系电话:18992849520





 老照片修复请加微信
老照片修复请加微信