本文介绍如何用Photoshop的魔术棒和快速蒙版模式来做抠图,将一幅美丽的芭蕾桌面图片中的芭蕾女孩完整地抠出来。抠图之后我们就可以做很多创意的设计,比如换背景,或者做成黑白剪影等等。
文章中主要用到魔术棒工具、Photoshop的蒙版模式、画笔工具以及选择菜单中的一些功能。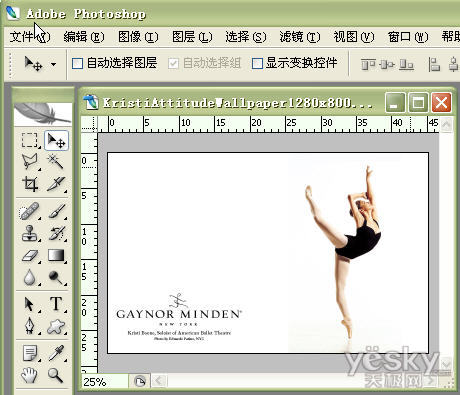
这幅图的背景色比较统一,几乎为白色。于是我们可以简单地选用魔棒工具。
魔棒工具的容差数据决定了我们选择范围的“宽容度”。数值越大,“宽容度”则越大,选择的范围就越多。
比如下面我们选择容差为2,点击背景,我们选出的范围就比较小。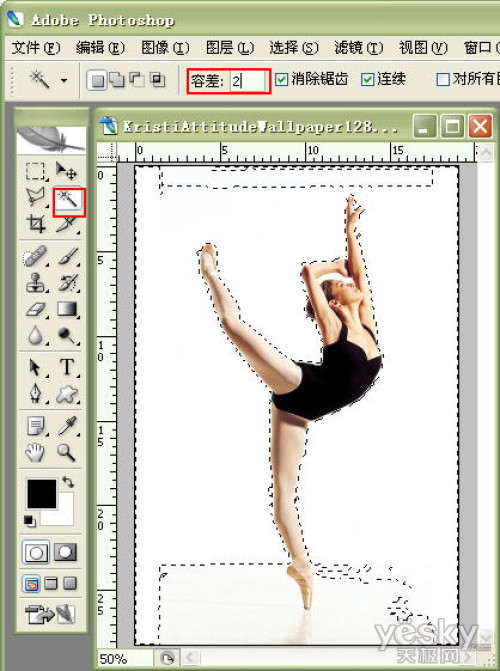
下面我们选择容差为16,点击背景,选出的范围发生了变化。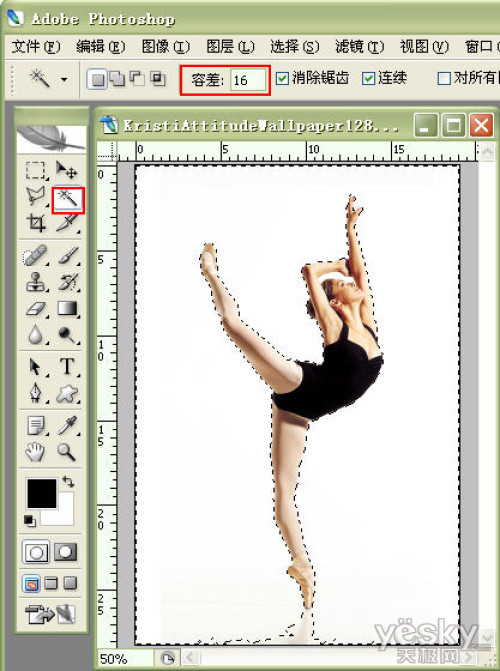
下面我们选择容差为64,点击背景,选择的范围更大,但一些皮肤中较亮的部分也被选入了。
我们选择比较适中的容差8,点击背景,可以看到选择范围比较适当。但一些闭合画面的白色背景还没被选中。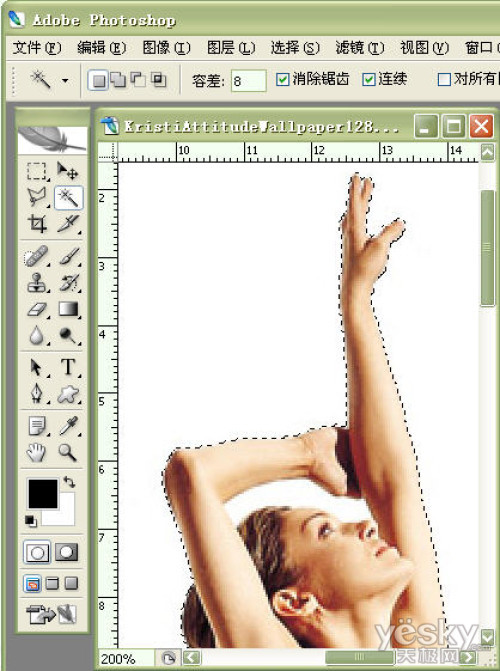
点击菜单“选择-选取相似”。这个操作会将真个画面中符合刚才选择条件的部分添加到选区中。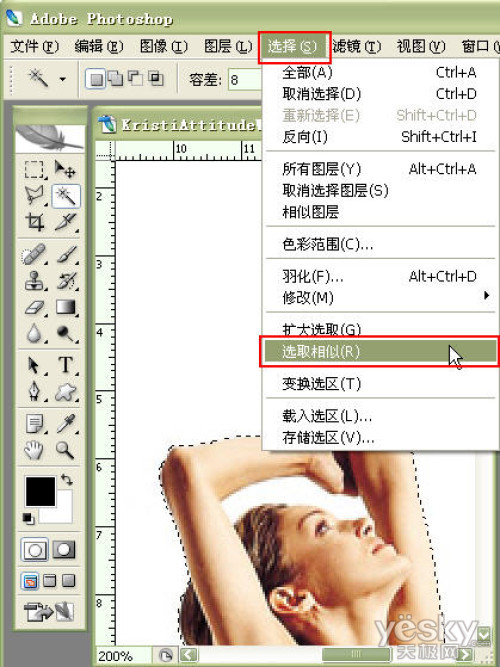
现在女孩额头和手臂环绕的背景部分也被加入到了选区中。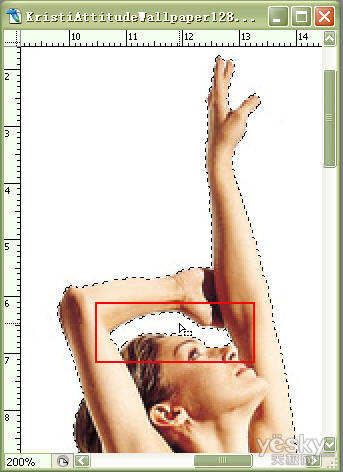
如果我们这个时候试着按下del键,就可以把刚才选中的背景删除掉。在下面衬上黑色背景,可以明显地看出画面底部还有很多不需要的原背景未被选中清除。
别着急,下面我们切换到Photoshop的蒙版模式。
下面我们在PS的快速蒙版模式下修整一下这个不完美的选区。
再复制一个原图背景层。按住Ctrl键用鼠标左键点击刚才做过不完美抠图的图层略缩图,得到这个图层中的“非透明”选区。注意:刚才我们用魔术棒选择的是需要去除的背景部分,现在我们选取的是需要保留的舞者部分。
在工具箱的底部,点击下图红框所示按钮,PS会提示“以快速蒙版模式编辑”。也可以在英文输入状态下按快捷键“Q”。现在我们切换到了PS的快速蒙版模式。
下图中粉红色的部分是我们刚才删去的背景部分,现在是非选区部分。(注:因为PS的默认设置是用半透明的红色作为蒙版颜色,因为本图背景为白色,所以呈现出粉红色。)
我们可以明显看出现在的选区还有很多不完美的部分,我们要把需要去除的背景部分全部填涂上粉红色,舞者部分保留原样。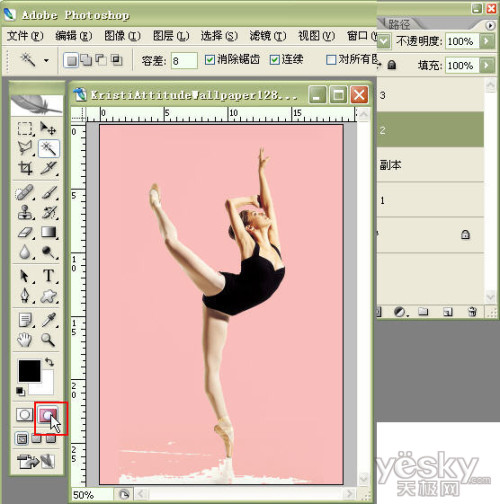
放大局部,可以看出腿部有一些部分被背景选区覆盖了。现在我们将前景色设置成白色,选择合适大小的笔刷,将腿部的线条用白色填涂好。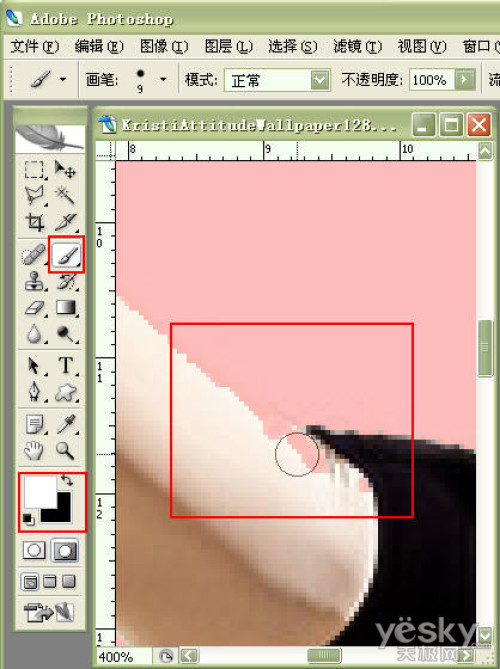
同样,足尖鞋部分也有一些高光的白色被背景色“吞噬”。照样用白色填涂。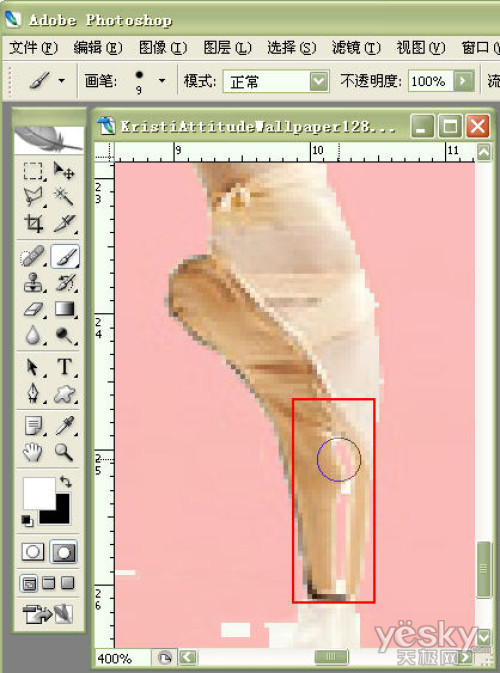
另外还有一些非浅色的背景部分还没有归到背景中,我们设置前景色为黑色,用适当大小的笔刷填涂。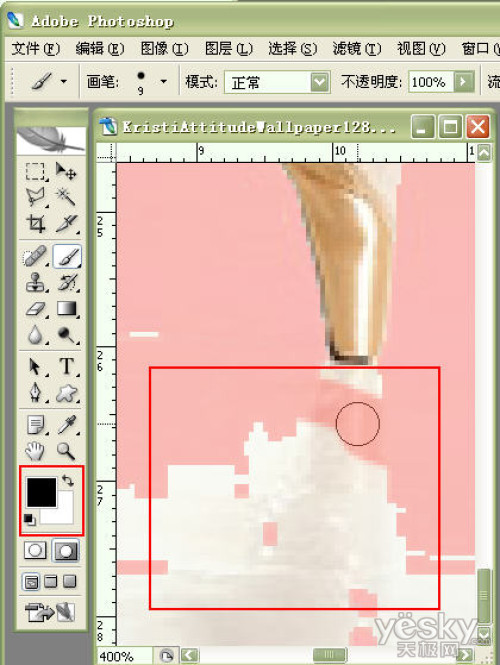
经过仔细的涂抹,在蒙版模式下我们已经得到一个基本完美的选取蒙版了。
在点击下图中的红框显示的工具栏底端按钮,PS会提示“以标准模式编辑”。也可以在英文输入状态下按快捷键“Q”。切换到标准模式。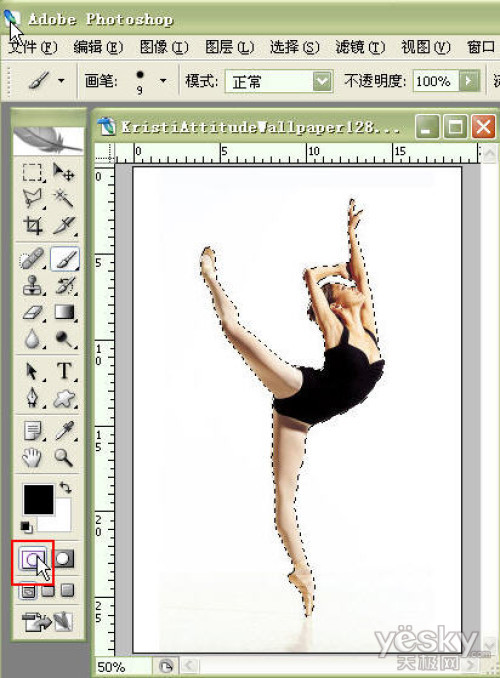
现在我们可以看见蚂蚁线环绕的就是我们需要的芭蕾舞者的轮廓。我们可以按Ctrl+C、Ctrl+V复制粘贴到新图层。也可以如下图点击菜单“选择-反向”,将选区反选成需要去除的背景部分。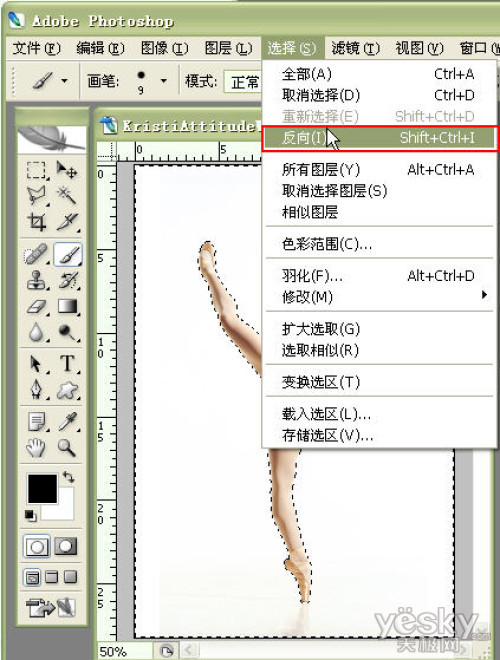
不管用哪种办法,我们现在都可以得到一个轮廓清晰的芭蕾舞者的图样。现在我们可以再将其放置在黑色背景上,检查有没有需要修改的地方。
我们可以为舞者换上自己喜欢的背景,也可以将舞者的选区填充为黑色,趁上白色背景,变成剪影效果。还有更多其它的特效,大家可以自由发挥。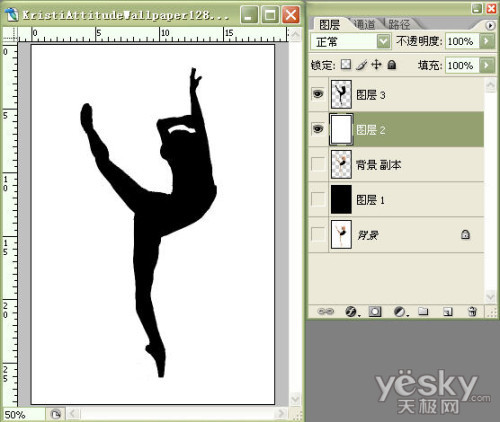
本文章来源于网络,如有侵权,请联系删除。联系电话:18992849520





 老照片修复请加微信
老照片修复请加微信