
原图

一、首先我们要找准一张适合制作成这个具有怀旧效果的照片,然后用ps软件把照片打开,再执行图像-模式-灰度,在弹出的“要扔掉颜色信息吗?”的对话框,我们点击确定就可以了。
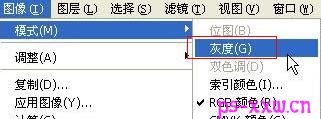
二、在扔掉了颜色信息以后,我们要调回到RGB颜色模式下来编辑。
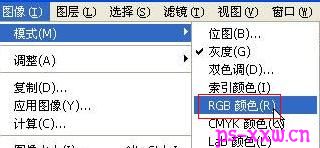
三、按CTRL+U打开色相/饱和度的调整面板,具体的设置参数可以参考下图。
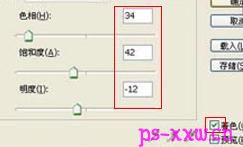
四、新建图层1,然后把前景设为黑色,再按ALT+Delete键将图层1填充为黑色。

五、接着为图层1添加数量为15左右的杂色,用高斯分布的模式,并要勾选单色。
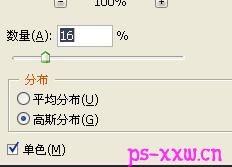
六、接着打开阈值设置面板,把阈值色阶设为84-86左右。

七、对图层执行动感模糊,把模糊的角度设为90度左右,距离拉到最大的像素。

八、接着我们要把图层1的混合模式由正常设置为滤色;并按CTRL+J复制图层1。


九、在副本图层上面添加数量为7的杂色,后面的选项和上面一样。

十、然后再在副本图层上面执行海绵滤镜,并参照下图来设置海绵的参数。
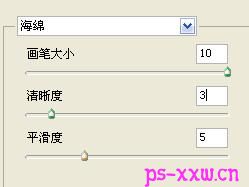
十一、接着又要为该层添加数量为8的杂色,其它参数还是跟上面的一样。

十二、单击图层面板下方的“创建新的填充或调整图层”,创建一个曲线调整层,参数见下图。
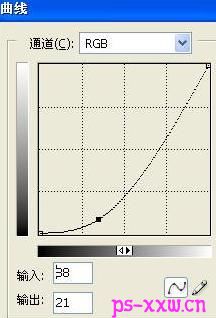
十三、选择矩形工具在背景层上面选择内容,并复制创建图层2。

十四、然后在图层2上面添加颗粒效果的滤镜,并参考下图来设置参数。
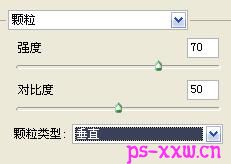
十五、选择工具栏上面的橡皮工具,把主直径设得较大一些,不透明度也拉到最大,然后在图层2上涂抹掉一些不需要的区域,并把该层的混合模式设为正片叠底。

十六、接着用不透明度和流量分别为39%和69%的橡皮工具在图层1上把那些比较这的线条擦去,让怀旧照片看上去更自然一些。

十七、照片制作到这一步已经差不多了,最一就只需要用模糊工具,把主直径设得较大一些,然后在图层1和2上面进行调整,这样我们就已经算是完成了这个怀旧照片的制作了。

本文章来源于网络,如有侵权,请联系删除。联系电话:18992849520





 老照片修复请加微信
老照片修复请加微信