


一、先用软件把一张要处理的图片打开,然后做一些适当的美白效果,再按CTRL+E合并图层。
二、用矩形选框工具在图像中拉出一个选框,左边和下边要留一些距离,再按CTRL+SHIFT+I执行反选,再为选区填充黑色,再按CTRL+D取消选择。
三、再用矩形选框工具把人物的头部框选,再执行选择-修改-平滑,再把取样半径设为11像素,再按CTRL+J拷贝选区,再按CTRL+T执行自由变换,调节到合适的大小,再为该层添加1个像素居内的黑色描边,再按CTRL+J复制两层,把这几个层摆放到合适的位置。
四、把一张浅色调的素材图片拉进来,把素材所在层的混合模式设为正片叠底,再用柔角画笔在人物的脸部涂抹(选用和素材一样的浅色调)。
五、用文字工具在图像上添加所需要的文字,文字在排列上要注意布局,这对美观有非常大的影响。
六、再把一张比较好的素材拉进来摆好位置,然后可以调节一下曲线以达到满意的效果。
七、用比较好的白色笔刷对图像进行效果修饰,再适当地降低一些不透明度。
八、然后要把高光素材拉到图像当中去,再打开色相/饱和度来进行适当的调整。
九、用白色的星点笔刷给图像刷上一些装饰效果。
十、再添加一个像素、内部的黑色描边图层,确定后就把这张图片处理完成了。
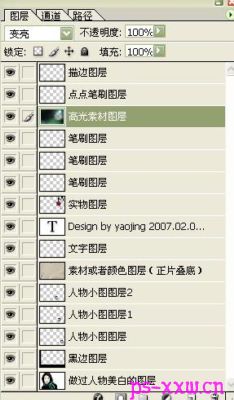
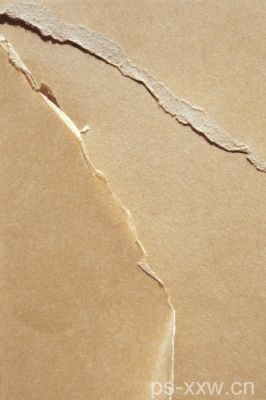


本文章来源于网络,如有侵权,请联系删除。联系电话:18992849520





 老照片修复请加微信
老照片修复请加微信