
一、我们的这个教程是要教大家怎么对照片进行去斑美白的,所以当然要先找到一张带斑的照片,再用Photoshop软件将其打开,然后用工具栏上面的套索工具将右下角较亮的区域进行选择,再按快捷键Q进入快速蒙版下进行编辑,选择用橡皮工具,将橡皮的压力尽可能地调小一点,笔刷的直径可以用较大的,然后在我们选择的区域边缘进行处理,效果见下图:
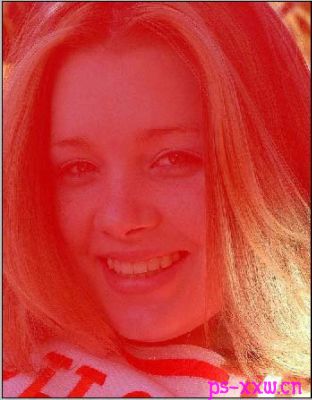
二、用橡皮处理完以后就照样按快捷键Q就可以退出快速蒙版模式,接着再执行菜单选择下的反选,再按快捷键CTRL+M打开曲线调整面板,用曲线将选区内的画面进行调亮,这样选区外的画面是不会发生改变的。
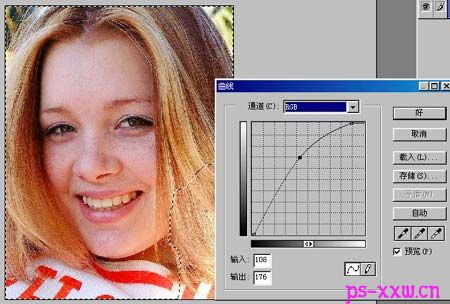
三、照片的整体亮度提高以后,接下来就要进入最为烦琐的一步了,就是用仿制图章工具或修复画笔工具将人物脸上的大块斑点去除,仿制图章工具相信大家都会用,我就不在这步上多作介绍了,只是大家在制作的时候要仔细一点就行。

四、这一步还是要进行一下脸部皮肤的美白,用钢笔工具可以将人物的脸部皮肤区域选择出来,再进行半径为5个像素左右的羽化处理,然后用快捷键CTRL+M调出曲线工具来进行美白。
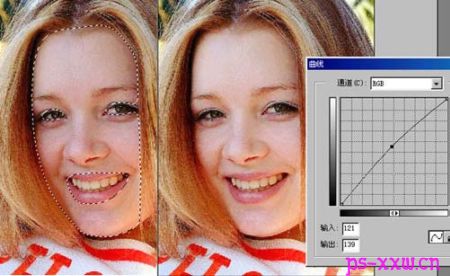
五、复制一层,再进入通道面板下去,按住CTRL不要放,再用鼠标点击一下红色通道,调出该通道的选区,然后按快捷键CTRL+H将选进行隐藏,然后执行一定参数的高斯模糊,再取消选区,接着为该层添加一块蒙版,然后用黑色的画笔工具将不需要修饰的部位进行添抹(只需要修饰脸部,像眼睛、头发、嘴巴等是不需要修饰的),要注意画笔的参数设定。

经过上面几步较长的文字介绍,这幅照片也已经被处理完成了,经过这样处理的照片,脸上的雀斑一点都看不见了,人物的皮肤也变得更加粉润洁白了,显得更加有青春的气息。

本文章来源于网络,如有侵权,请联系删除。联系电话:18992849520





 老照片修复请加微信
老照片修复请加微信