楼梯或墙壁是非常不错的拍摄场景。如果背景部分较淡,人物部分就不够突出。处理的时候可以用调色工具把背景加深深色,一般暗紫或暗蓝为宜。再适当美化一下人物部分,效果就非常有层次。
原图
最终效果
1、打开原图素材,创建可选颜色调整图层,对红、白、中性色进行调整,参数设置如图1 - 3,效果如图4。这一步主要是把背景调成暗蓝色,人物部分可以会有点失真,后面会慢慢修复。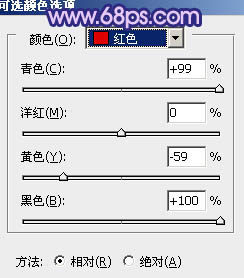
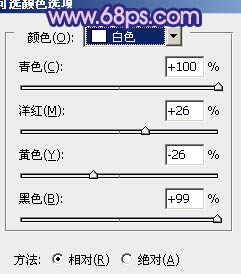
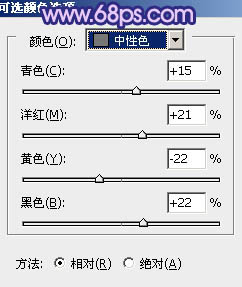

2、创建曲线调整图层,对红,蓝进行调整,参数设置如图5,6,效果如图7。这一步继续加深背景。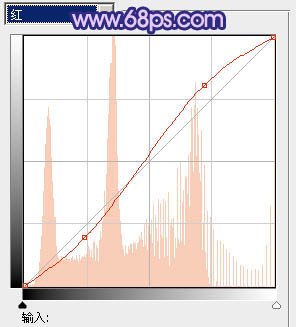
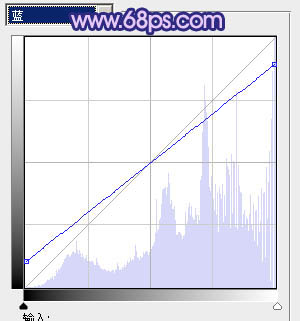

3、创建色彩平衡调整图层,对阴影及高光进行调整,参数设置如图8,9,效果如图10。这一步继续加深蓝色,同时把高光部分调明显一点。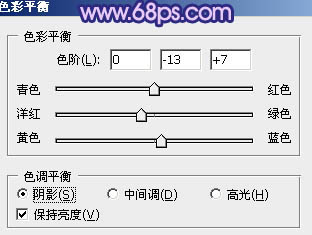
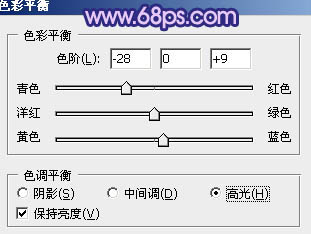

4、把背景图层复制一层,按Ctrl + Shift + ] 置顶。按住Atl键添加图层蒙版,用白色画笔把人物部分擦出来,效果如下图。这一步修复之前的偏色。
5、调出当前蒙版选区及人物选区,创建曲线调整图层,对蓝色进行调整,参数设置如图12,效果如图13。这一步简单给人物调色。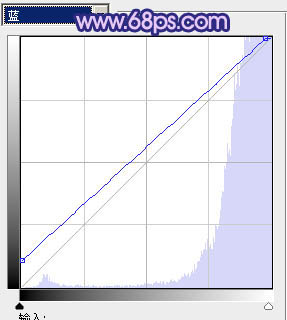

6、调出当前蒙版选区及人物选区,创建可选颜色调整图层,对白色进行调整,参数设置如图14,效果如图15。这一步加强人物肤色高光部分的颜色。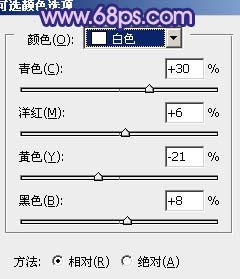

7、再调出蒙版选区,创建色彩平衡调整图层,对阴影,高光进行调整,参数设置如图16,17,效果如图18。这一步把人物部分稍微调蓝一点,跟背景融合一些。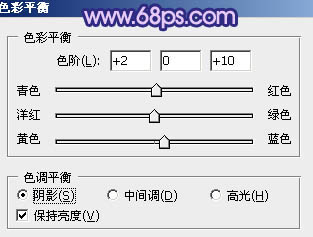
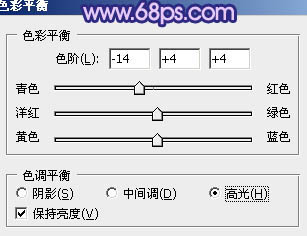

8、新建一个图层,按Ctrl + Alt + Shift + E 盖印图层。选择减淡工具,曝光度为5%左右,把人物脸部高光部分稍微涂亮一点,效果如下图。
9、新建一个图层,用套索工具勾出下图所示的选区,按Ctrl + Alt + D 羽化150像素左右,然后填充紫红色:#BE3D8C,混合模式改为“滤色”。如果觉得过渡不自然,可以取消选区后加上图层蒙版再修饰一下。
10、新建一个图层,盖印图层。混合模式改为“正片叠底”,不透明度改为:70%,按住Alt 键添加图层蒙版,用白色画笔把底部边角部分擦出来,增强暗角部分。效果如下图。
11、新建一个图层,盖印图层。根据自己的喜好,可以把人物肤色再调红润一点,方法任选。
最后修饰一下细节部分,完成最终效果。
本文章来源于网络,如有侵权,请联系删除。联系电话:18992849520





 老照片修复请加微信
老照片修复请加微信