暖色是情侣图片较为理想的色调,因为暖色看上去较为温馨和甜蜜。调色的方法也较为简单,只需要把画面的各种颜色都转为暖调即可。
原图
最终效果
1、打开原图素材,创建可选颜色调整图层,对黄,绿进行调整,参数设置如图1,2,效果如图3。这一步是把背景颜色调均匀。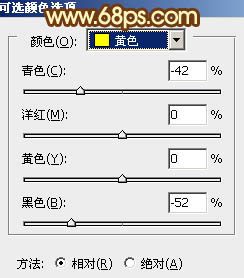
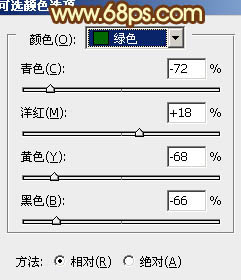

2、创建色彩平衡调整图层,对阴影、中间调、高光进行调整,参数设置如图4 - 6,效果如图7。这一步是给背景增加一些青蓝色。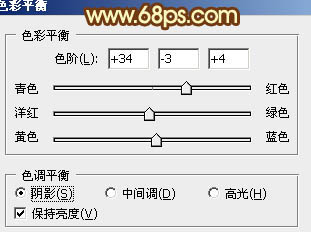
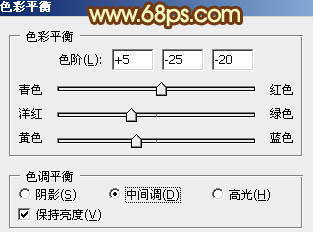
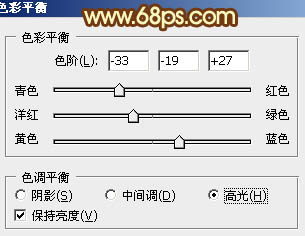

3、按Ctrl + Alt + ~ 调出高光选区,新建一个图层填充颜色:#FCF0A1,混合模式改为“强光”,不透明度改为:20%,效果如下图。这一步是增强画面的黄色。
4、按Ctrl + Alt + ~ 调出高光选区,按Ctrl + Shift + I 反选,新建一个图层填充暗褐色:#7A3E08,混合模式改为“滤色”,效果如下图。这一步增强暗部的颜色。
5、按Ctrl + J 把当前图层复制一层,不透明度改为:70%,效果如下图。
6、新建一个图层填充暗紫色:#160622,混合模式改为“排除”,效果如下图。
7、创建可选颜色调整图层,对红,黄,中性色进行调整,参数设置如图12 - 14,效果如图15。这一步把画面的主色调暗一点。
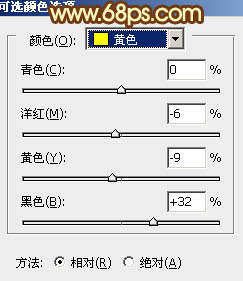
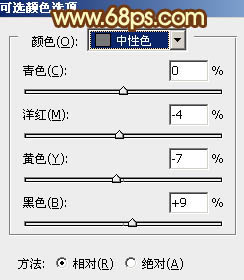

8、创建曲线调整图层,对个颜色稍微调整一下,加强一下背景部分的颜色,参数设置如图16,效果如图17。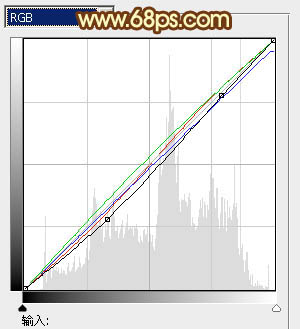

9、把背景图层复制一层,按Ctrl + Shift + ] 置顶。用钢笔工具把人物部分抠出来复制到新的图层,再把背景副本图层隐藏或删除,效果如下图。这一步是修复人物的偏色。
10、调出人物选区,创建色彩平衡调整图层,对高光进行调整,参数设置如图19,效果如图20。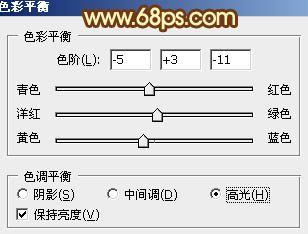

11、调出人物选区,创建可选颜色调整图层,对红、黄、白进行调整,参数设置如图21 - 23,效果如图24。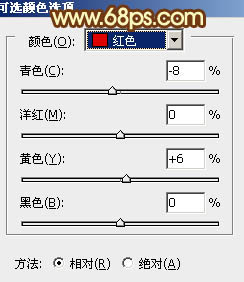
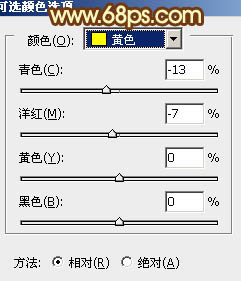
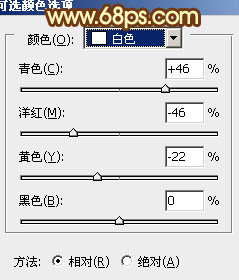

12、创建可选颜色调整图层,对白色进行调整,参数设置如图25,效果如图26。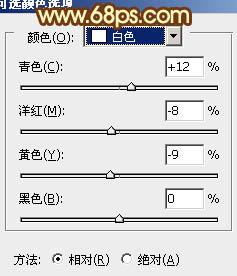

13、创建色彩平衡调整图层,对高光进行调整,参数设置如图27,效果如图28。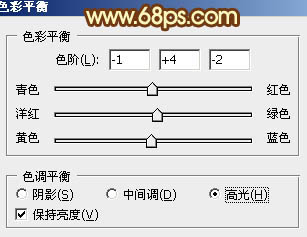

14、新建一个图层,按Ctrl + Alt + Shift + E 盖印图层。加上给画面加上暗角。大致效果如下图。
15、新建一个图层,填充淡黄色:#FAF7C3,加上图层蒙版,用黑白线性渐变拉出下图所示的透明渐变。
最后调整一下整体颜色,完成最终效果。
本文章来源于网络,如有侵权,请联系删除。联系电话:18992849520





 老照片修复请加微信
老照片修复请加微信