橙红色是非常鲜艳的颜色,如果控制不好图片就会有点刺眼。调色的时候尽量用稍暗的橙色及红色。局部可以用稍亮的颜色。这样画面看上去比较柔和。
原图
最终效果
1、打开原图素材,把背景图层复制一层,先简单给人物磨一下皮,大致效果如下图。
2、创建色相/饱和度调整图层,选择绿色,用吸管吸取背景树叶颜色再调整,参数设置如图2,效果如图3。这一步把绿色转为红色。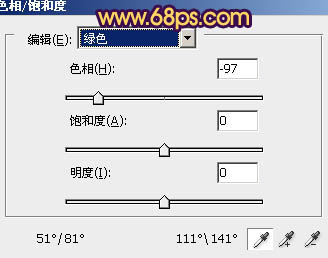

3、创建可选颜色调整图层,对红、白、中性、黑色进行调整,参数设置如图4 - 7,效果如图8。这一步微调红色及暗部颜色。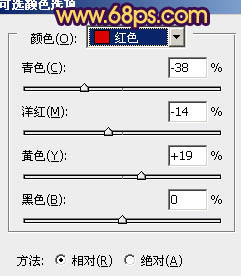
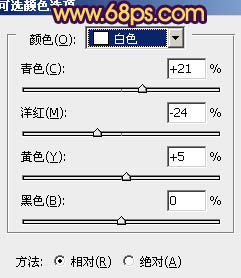
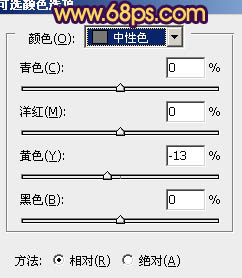
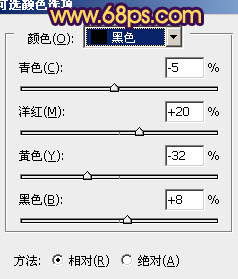

4、创建曲线调整图层,对蓝色及绿色进行调整,参数设置如图9,效果如图10。这一步给图片增加一些蓝色。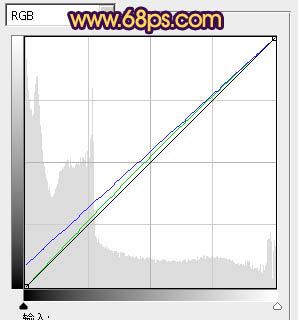

5、创建可选颜色调整图层,对红、黄、白、黑进行调整,参数设置如图11 - 14,效果如图15。这一步调整高光及暗部颜色。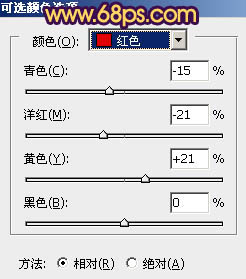
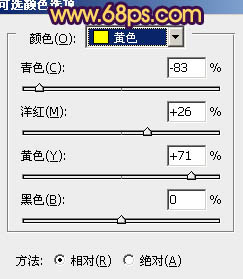
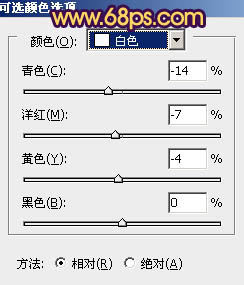
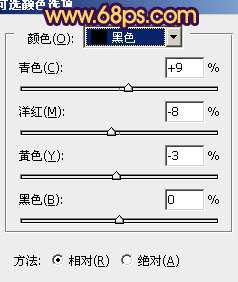

6、再创建可选颜色调整图层,对黄,白进行调整,参数设置如图16,17,效果如图18。这一步把黄色稍微调暗一点。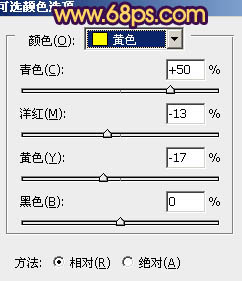
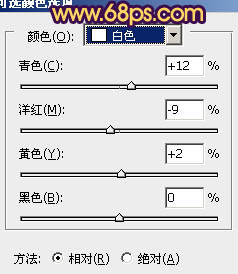

7、创建曲线调整图层,稍微把RGB及红色调亮一点,数值自定,大致效果如下图。
8、新建一个图层,填充橙黄色:#FCB146,混合模式改为“滤色”,按住Alt键添加图层蒙版,用白色画笔把左上角部分擦出来,效果如下图。
9、创建可选颜色调整图层,对红、黄、蓝进行调整,参数设置如图21 - 23,确定后把图层不透明度改为:60%,效果如图24。这一步调整红色及暗部蓝色颜色。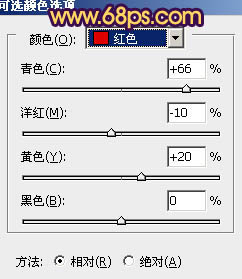
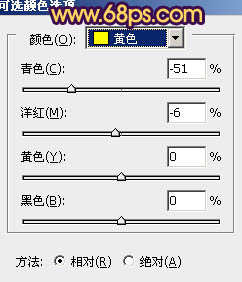
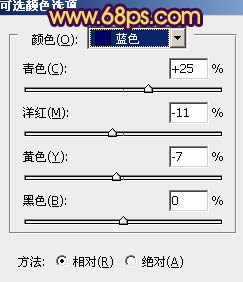

10、创建色彩平衡调整图层,对高光进行调整,参数设置如图25,效果如图26。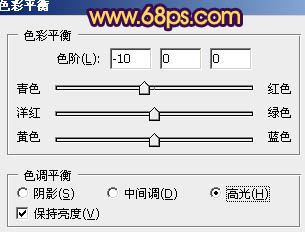

11、按Ctrl + Alt + ~ 调出高光选区,按Ctrl + Shift + I 反选,新建一个图层,填充蓝色:#5729CE,混合模式改为“柔光”,不透明度改为:20%,效果如下图。这一步增加图片蓝色。
12、创建色彩平衡调整图层,微调一下整体颜色,大致效果如下图。
13、新建一个图层,按Ctrl + Alt + Shift + E 盖印图层。简单给图片下部增加一些暗角,大致效果如下图。
最后微调一下整体颜色,完成最终效果。
本文章来源于网络,如有侵权,请联系删除。联系电话:18992849520





 老照片修复请加微信
老照片修复请加微信