本教程色调非常唯美。作者对图片的色彩把握非常好。因为素材图片背景仅为绿色及一些黄绿色。处理的时候需要把黄绿色单独转化成暗红色作为主色的补色。这样画面才不会太过单调。
原图
最终效果
1、打开原图。新建可选颜色调整层,设置参数如下。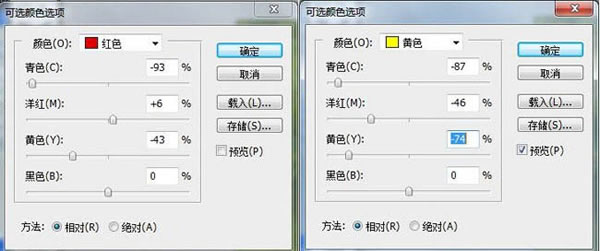
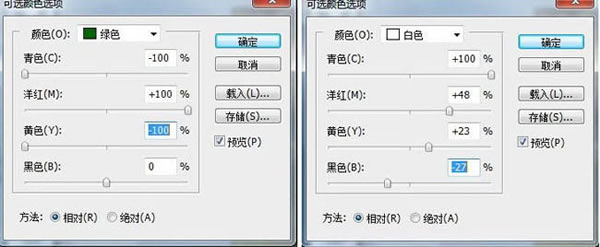
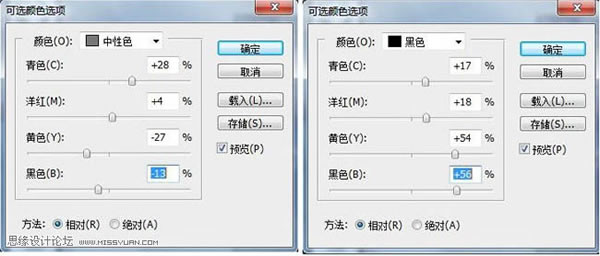

2、新建色相/饱和度调整层,调整青色、蓝色和洋红。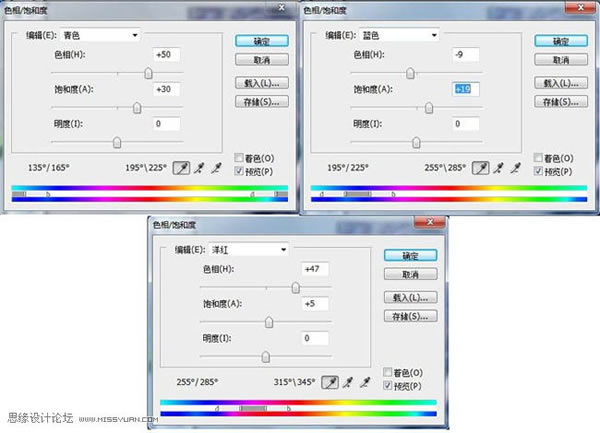

3、再新建可选颜色调整层,设置参数如下。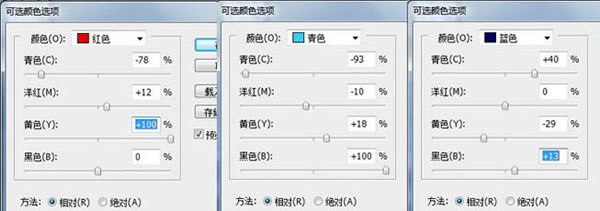

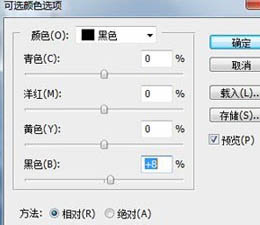

4、新建图层。选择渐变工具,选从前景到背景的径向渐变,勾选“反向”,从画布顶端向底部拉出渐变如图所示。
5、把该图层混合模式改为柔光。选橡皮擦工具,设置参数如下,在模特周围檫除,把背景檫亮。

6、接着调整模特腿部的光线和颜色。新建图层,图层模式:色相。选柔角画笔,大小20,不透明度25,流量75,颜色fab4f6,在模特腿部及脸部涂抹。
涂抹时,随时调整画笔大小和不透明度。
7、腿部留下细小的黑色条纹,需要清除。新建图层,模式:柔光。用上一步设置好的画笔,颜色还是fab4f6,在腿部轻轻涂抹。
8、新建图层,选白色画笔,大小4px,硬度50,不透明度和流量皆为100。双击该图层,调出图层样式面板,设置外发光的参数如下。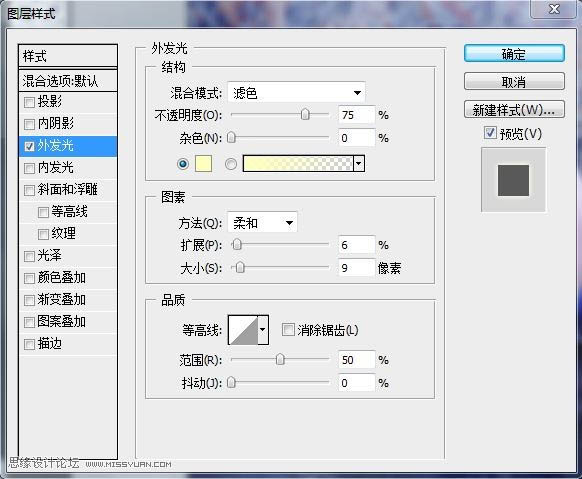
在图片上随意点击,制作萤火虫。得到最终效果:
本文章来源于网络,如有侵权,请联系删除。联系电话:18992849520





 老照片修复请加微信
老照片修复请加微信