粉褐色也是影楼中应用比较广泛的颜色,尤其适合外景人物图片。这种颜色感觉非常朦胧,柔美,淡淡的粉色非常有吸引力。调色大致分为两部分来完成:一部分是主色调整,一部分就是朦胧高光的渲染。
原图
最终效果
1、打开原图素材,创建可选颜色调整图层,对黄、绿、白、黑进行调整,参数设置如图1 - 4,效果如图5。这一步把背景绿色转为青色,红色部分转为紫红色。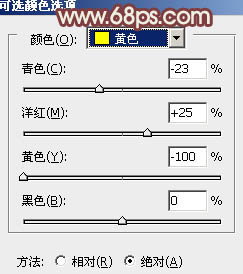
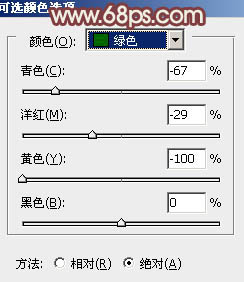
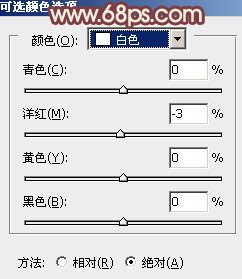
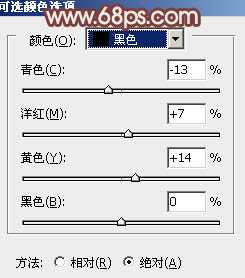

2、按Ctrl + J 把当前可选颜色调整图层复制一层,加强背景青色,效果如下图。
3、按Ctrl + Alt + ~ 调出高光选区,新建一个图层填充淡粉色:#F7E3D8,不透明度改为:20%,效果如下图。这一步增加高光部分的粉色。
4、创建色彩平衡调整图层,对阴影,高光进行调整,参数设置如图8,9,效果如图10。这一步增加图片暗部的紫褐色。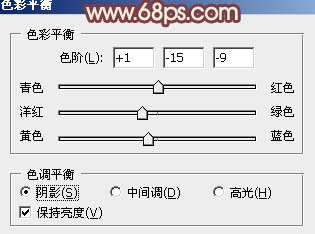
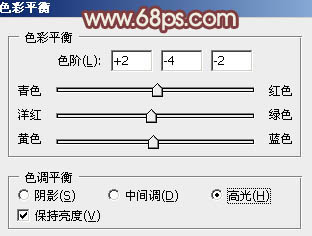

5、创建曲线调整图层,对红、绿、蓝进行调整,参数设置如图11 - 13,效果如图14。这一步微调图层的整体颜色,并增加图片的红色。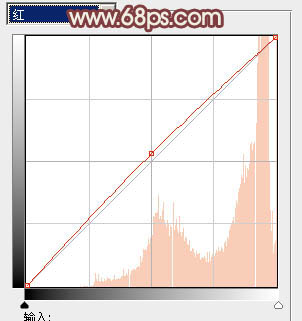
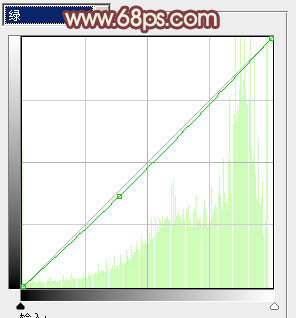
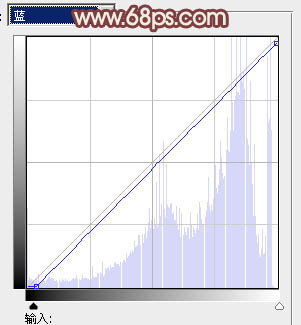
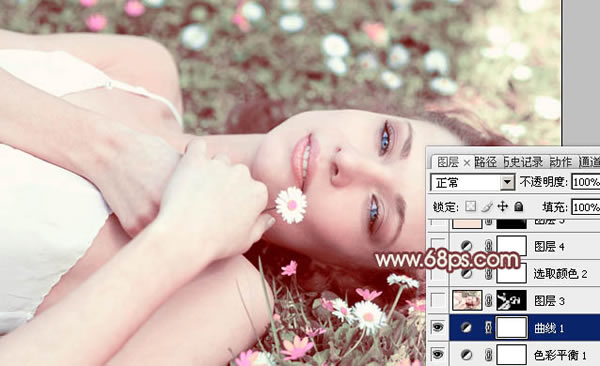
6、新建一个图层,按Ctrl + Alt + Shift + E 盖印图层。执行:滤镜 > 模糊 > 高斯模糊,数值为4,确定后按住Alt键添加图层蒙版,用白色画笔涂抹人物脸部及肤色部分有杂色的部分,把肤色涂光滑,大致效果如下图。
7、创建可选颜色调整图层,对白色进行调整,参数设置如图16,效果如图17。这一步增加高光部分的淡黄色。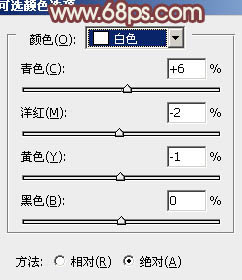
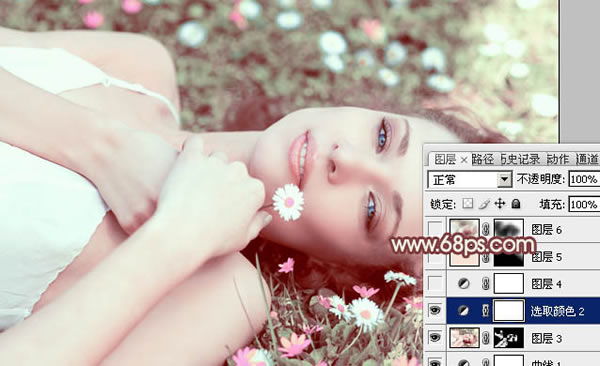
8、按Ctrl + J 把当前可选颜色调整图层复制一层,不透明度改为:30%,效果如下图。
9、新建一个图层,填充淡粉色:#F7E3D8,混合模式改为“滤色”,按住Alt键添加图层蒙版,用白色画笔把右上角部分擦出来,效果如下图。这一步给图片增加高光。
10、新建一个图层,盖印图层。执行:滤镜 > 模糊 > 动感模糊,角度为45度,距离为160,确定后把图层混合模式改为“柔光”,不透明度改为:30%。添加图层蒙版,用黑色画笔把人物部分擦出来,效果如下图。
11、新建一个图层,盖印图层。按Ctrl + Shift + U 去色,混合模式改为“正片叠底”,按住Alt键盘添加图层蒙版,用白色画笔把左侧部分擦出来,再适当降低图层不透明度,效果如下图。
12、创建色彩平衡调整图层,对阴影,高光进行调整,参数设置如图22,23,确定后把图层不透明度改为:50%,效果如图24。这一步微调整体颜色。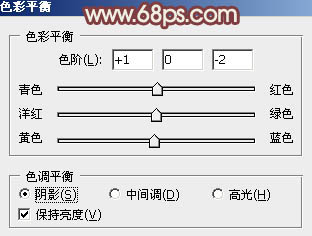


13、新建一个图层,混合模式改为“滤色”,把前景颜色设置为紫红色:#9B5474,用透明度较低的画笔把下图选区部分涂上前景色,增加画面的梦幻感,效果如下图。
最后微调一下整体细节和颜色,完成最终效果。
本文章来源于网络,如有侵权,请联系删除。联系电话:18992849520





 老照片修复请加微信
老照片修复请加微信