本教程介绍淡雅图片的调色方法。过程也比较简单:先简单的把图片的颜色调亮,然后把主体颜色转为淡淡的暖色,人物肤色部分可以多增加一些红色或红紫色。后期把整体柔化处理即可。
原图
最终效果
1、打开原图素材,创建可选颜色调整图层,对黄、绿、青、蓝、黑进行调整,参数设置如图1 - 5,效果如图6。这一步把背景颜色转为黄褐色。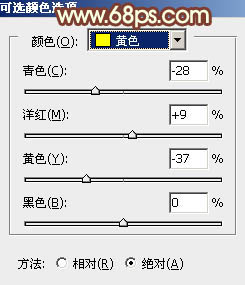
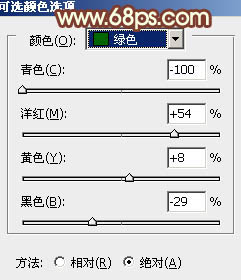
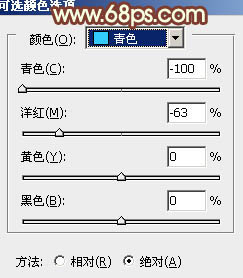
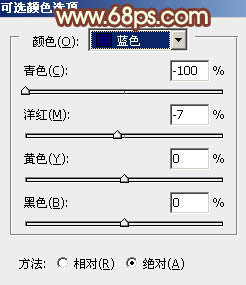
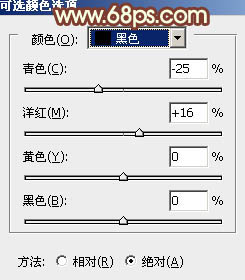

2、创建曲线调整图层,对RGB、红、蓝进行调整,参数设置如图7 - 9,效果如图10。这一步增加图片的亮度并增加整体红色。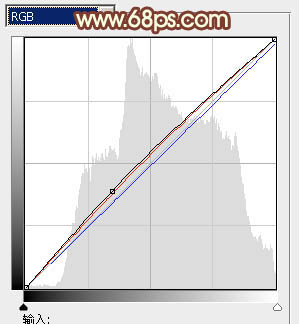
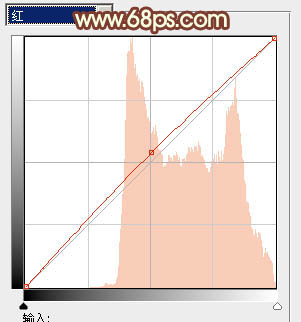
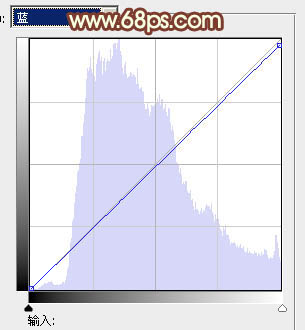

3、创建可选颜色调整图层,对黄,白进行调整,参数设置如图11,12,效果如图13。这一步增加图片的淡黄色。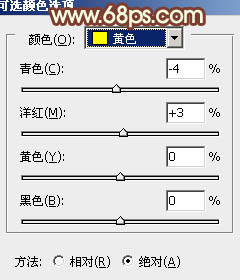
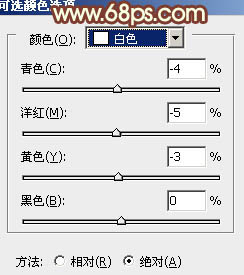

4、按Ctrl + Alt + ~ 调出高光选区,新建一个图层填充淡黄色:#FEE4C3,不透明度改为:25%,效果如下图。
5、新建一个图层,填充淡黄色:#FEE4C3,混合模式改为“滤色”,按住Alt键添加图层蒙版,用白色画笔把右上角部分擦出来,效果如下图。
6、把当前图层复制一层,混合模式改为“柔光”,效果如下图。
7、创建色彩平衡调整图层,对阴影,高光进行调整,参数设置如图17,18,效果如图19。这一步增加暗部及高光部分的淡黄色。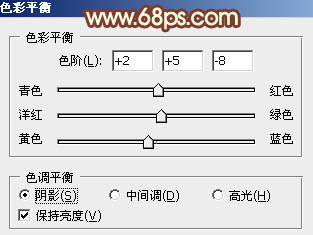
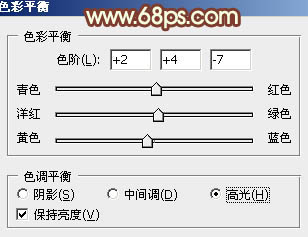

8、创建可选颜色调整图层,对红,白进行调整,参数设置如图20,21,效果如图22。这一步增加图片的红色。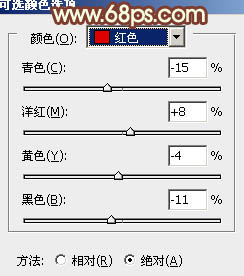
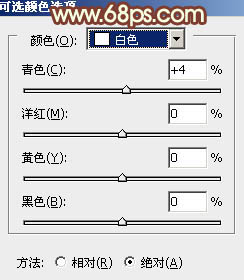

9、创建曲线调整图层,对红色进行调整,参数设置如图23,确定后适当降低图层不透明度,效果如图24。这一步同样增加图片的红色。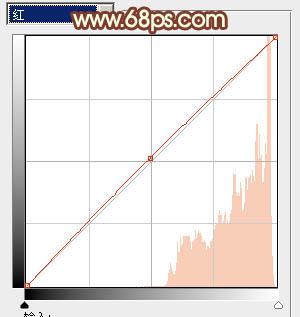

10、新建一个图层,混合模式改为“滤色”,把前景颜色设置为暗红色:#943933,用画笔把下图选区部分涂上前景色,再适当降低图层不透明度,效果如下图。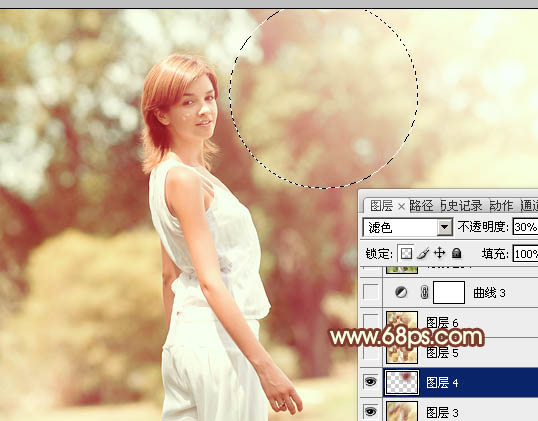
11、创建曲线调整图层,对RGB通道进行调整,参数设置如图26,确定后适当降低图层不透明度,效果如图27。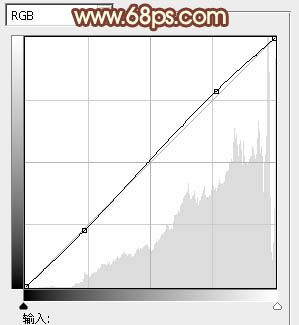

最后把图片柔化处理,完成最终效果。
本文章来源于网络,如有侵权,请联系删除。联系电话:18992849520





 老照片修复请加微信
老照片修复请加微信