素材图片背景为较亮的淡灰色,比较干净,也比较适合淡色图片调色。处理之前先简单给人物磨皮,把肤色部分处理光滑,然后再把肤色调红润,高光部分增加自己喜欢的淡色即可。
原图
最终效果
1、打开原图素材,按Ctrl + J 把背景图层复制一层,简单的给人物磨一下皮,把皮肤稍微磨光滑。
2、创建可选颜色调整图层,对红、黄、白、中性、黑进行调整,参数设置如图2 - 6,效果如图7。这一步把人物肤色稍微调红润,并增加背景部分的淡青色。
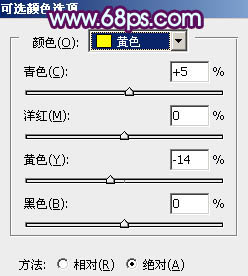
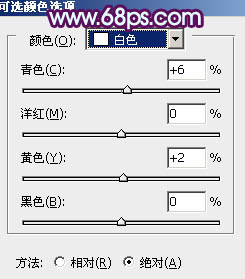
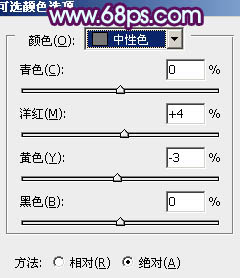
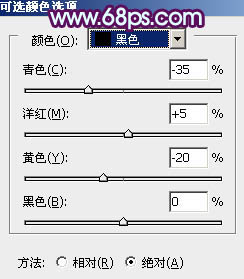

3、按Ctrl + J 把当前可选颜色调整图层复制一层,不透明度改为:30%,加强人物肤色。
4、创建曲线调整图层,对RGB、红、绿、蓝进行调整,参数设置如图9 - 12,效果如图13。这一步给人物肤色增加蓝紫色。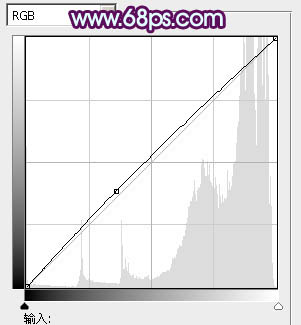
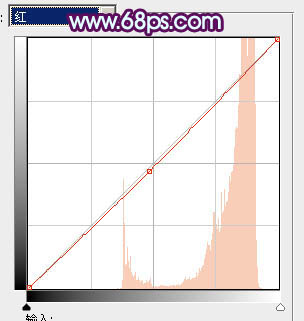
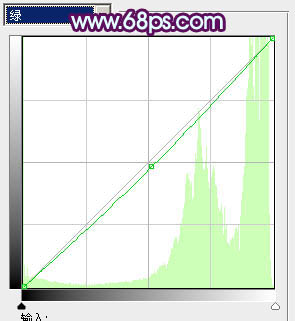
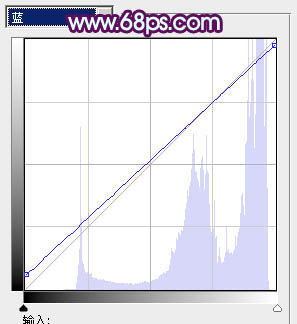

5、创建色彩平衡调整图层,对阴影、中间调、高光进行调整,参数设置如图14 - 16,效果如图17。这一步增加图片的淡青色。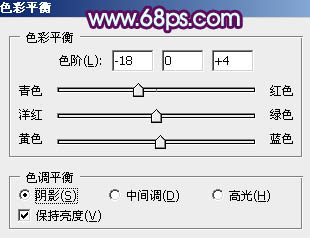
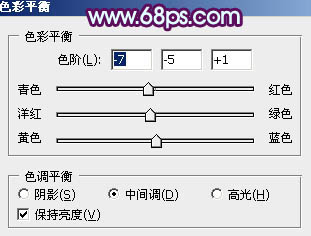
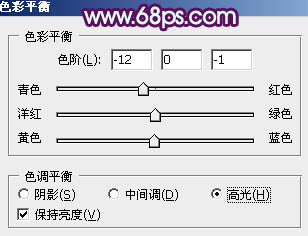

6、创建可选颜色调整图层,对红,黑进行调整,参数设置如图18,19,效果如图20。这一步增加暗部的紫色。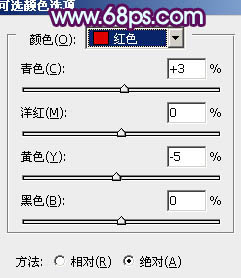
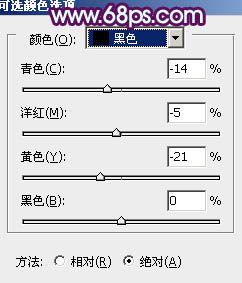

7、再创建可选颜色调整图层,对红、洋红、白进行调整,参数设置如图21 - 23,效果如图24。这一步增加肤色的红色,并增加高光部分的淡青色。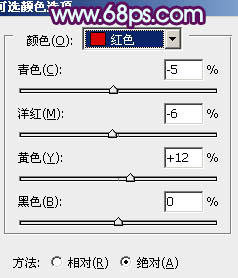
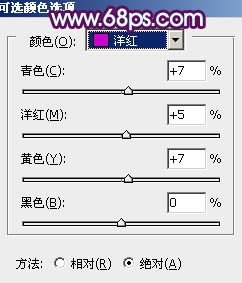
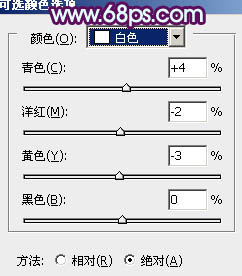

8、按Ctrl + J 把当前可选颜色调整图层复制一层,不透明度改为:30%,加强整体颜色,效果如下图。
9、按Ctrl + Alt + Shift + 2 调出高光选区,新建一个图层填充淡粉色:#FBE5DD,确定后把图层混合模式改为“滤色”,不透明度改为:20%,效果如下图。这一步适当提亮人物肤色。
10、创建亮度/对比度调整图层,适当加大图片的对比度,参数设置如图27,效果如图28。

11、创建可选颜色调整图层,对红,黄进行调整,参数设置如图29,30,效果如图31。这一步增加肤色的淡红色。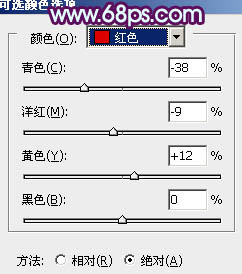
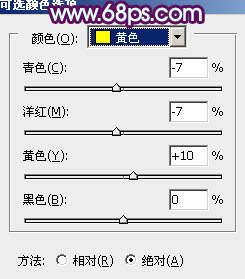

12、新建一个图层,盖印图层。用涂抹工具把肤色部分涂光滑,再微调一下嘴唇的颜色,大致效果如下图。
最后调整一下细节,再把整体锐化一下,完成最终效果。
本文章来源于网络,如有侵权,请联系删除。联系电话:18992849520





 老照片修复请加微信
老照片修复请加微信