霞光色是比较常见的暖色,调整的时候需要把图片的高光部分渲染成类似霞光的暖色,图片没有高光部分的需要自己设定高光点。
原图
最终效果
1、打开素材图片,创建可选颜色调整图层,对黄、绿、中性、黑进行调整,参数设置如图1 - 4,效果如图5。这一步增加图片的黄绿色及暗部的暗紫色。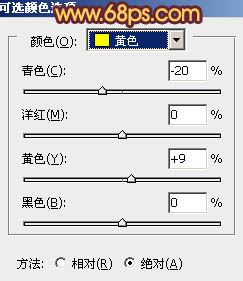
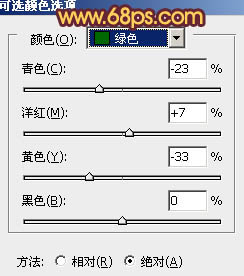
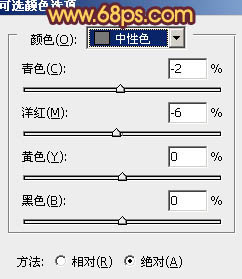
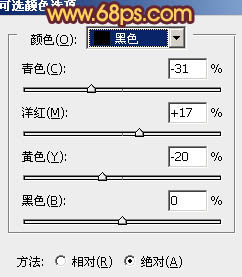

2、按Ctrl + J 两次,把当前可选颜色调整图层复制两层,最上面一层的不透明度改为:50%,效果如下图。这一步加强图片的暖色。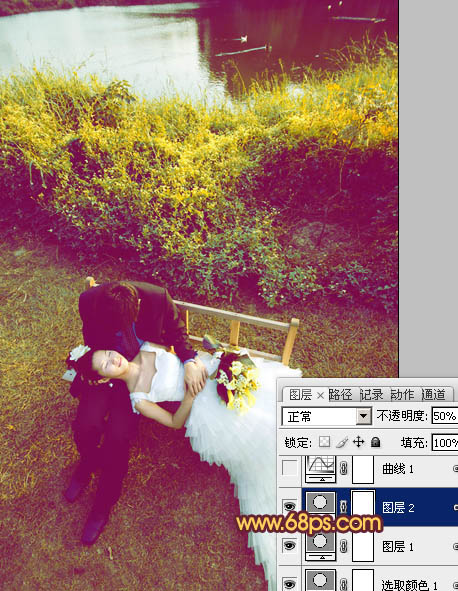
3、创建曲线调整图层,对RGB,蓝进行调整,参数设置如图7,8,效果如图9。这一步稍微把图片压暗。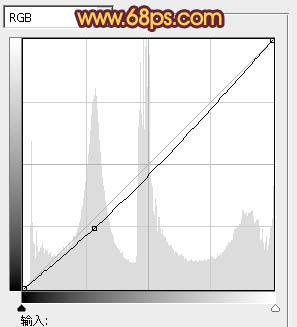
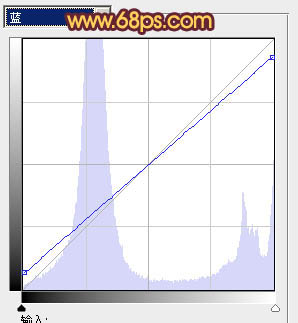
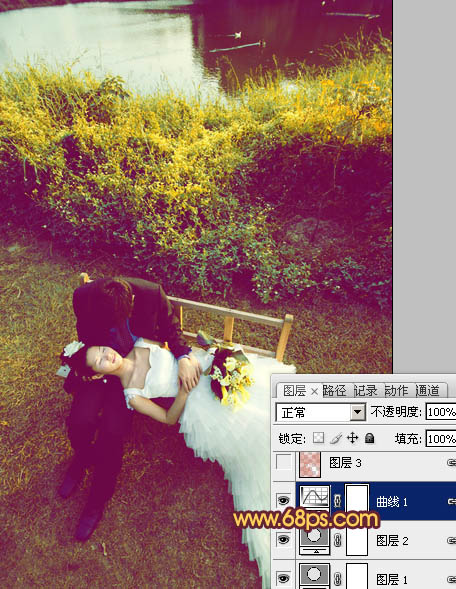
4、按Ctrl + Alt + Shift + 2 调出高光选区,按Ctrl + Shift + I 反选。新建一个图层填充暗红色:#D37F69,混合模式改为“滤色”,不透明度改为:20%,效果如下图。这一步增加图片暗部的红色。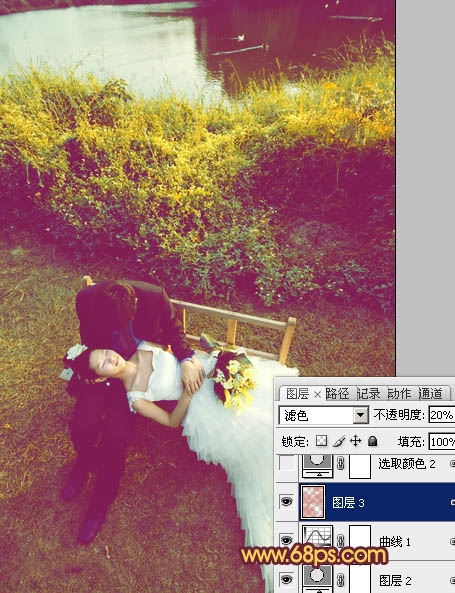
5、再创建可选颜色调整图层,对黄、绿、中性色进行调整,参数设置如图11 - 13,效果如图14。这一步增加图片橙黄色。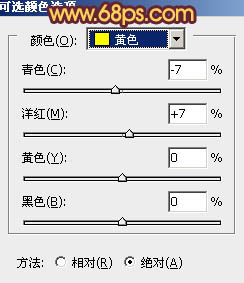
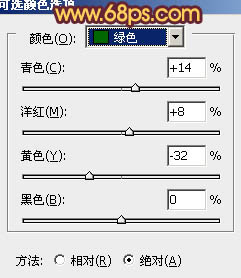
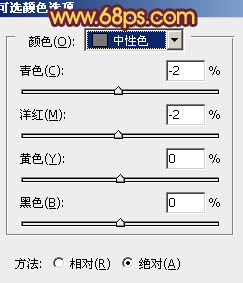
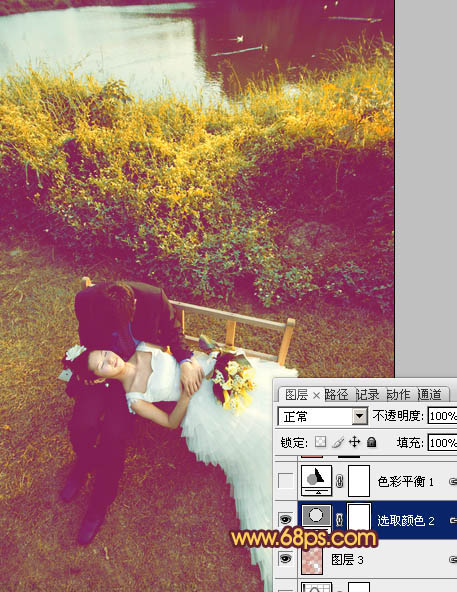
6、创建色彩平衡调整图层,对阴影、中间调、高光进行调整,参数设置如图15 - 17,确定后把图层不透明度改为:50%,效果如图18。这一步增加图片暗部的红褐色。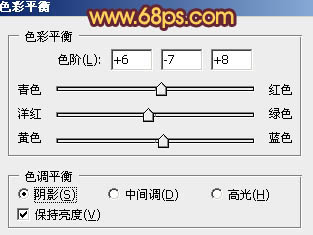
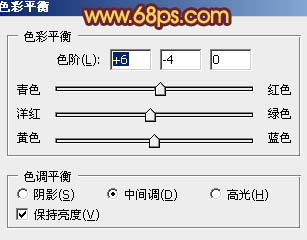
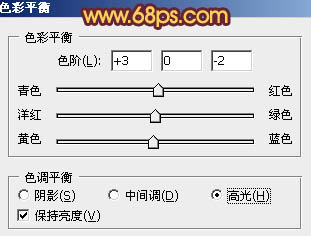

7、新建一个图层,混合模式改为“滤色”,把前景色设置为红褐色:#D37F69,用画笔把图片左上角部分涂上高光,如图19,20。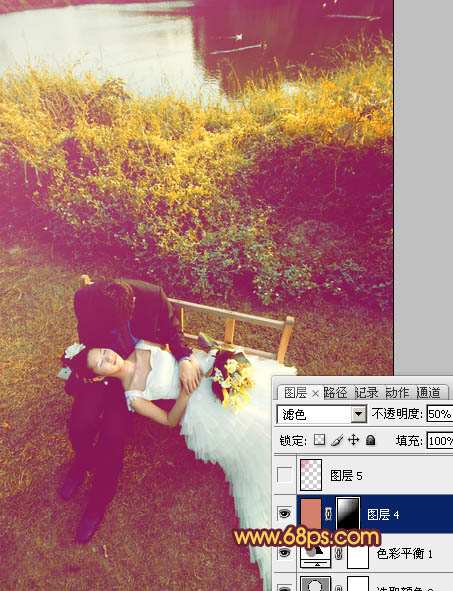
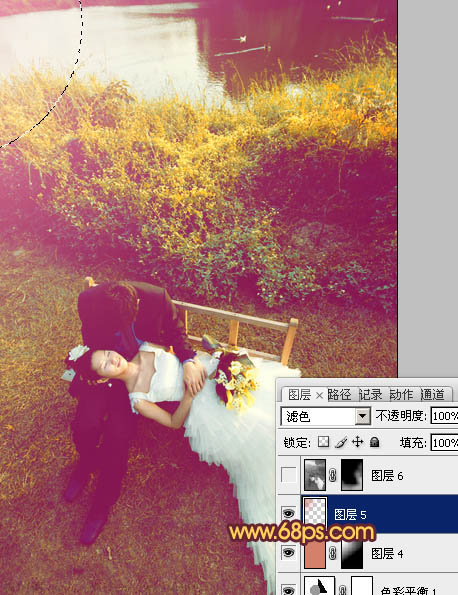
8、新建一个图层,按Ctrl + Alt + Shift + E 盖印图层,按Ctrl + Shift + U 去色,混合模式改为“正片叠底”,不透明度改为:30%。按住Alt键添加图层蒙版,用白色画笔把底部需要加深的部分擦出来,如下图。
9、创建曲线调整图层,把全图稍微调暗一点,确定后用黑色画笔把顶部不需要变暗的部分擦出来,效果如下图。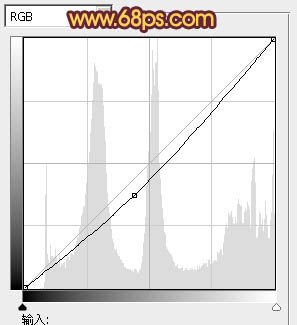

10、创建可选颜色调整图层,对红、黄、白进行调整,参数设置如图24 - 26,效果如图27。这一步增加图片橙红色。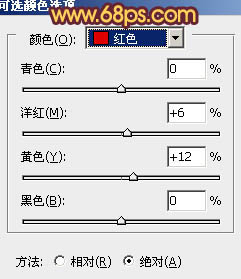
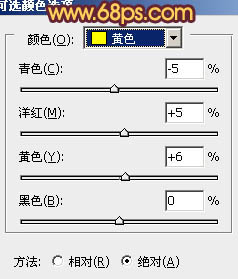
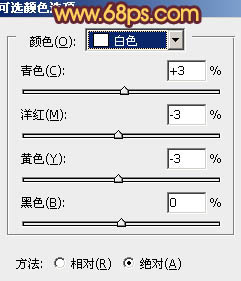
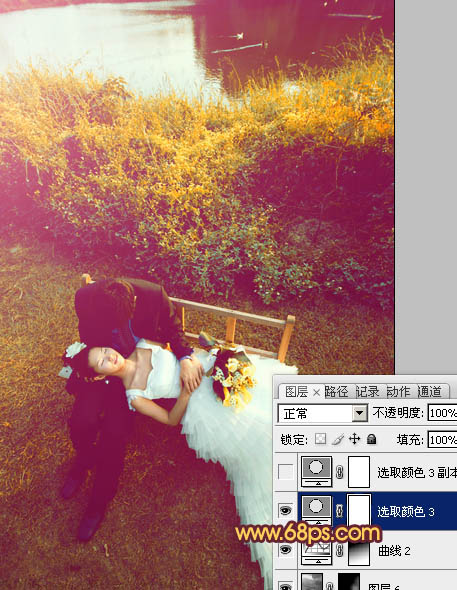
11、按Ctrl + J 把当前可选颜色调整图层复制一层,不透明度改为:50%,加强图片暖色,效果如下图。
新建一个图层,盖印图层。简单给人物磨一下皮,再调整一下细节,完成最终效果。
本文章来源于网络,如有侵权,请联系删除。联系电话:18992849520





 老照片修复请加微信
老照片修复请加微信