素材图片有点偏暗,皮肤部分的质感不是很强,处理的时候需要简单增加图片的亮度,同时需要增加肤色的对比度增强肤色质感。主色最好以淡色为主,可以随意搭配。
原图
最终效果
1、打开素材图片,创建曲线调整图层,对RGB、红、蓝进行调整,参数设置如图1,确定后把图层不透明度改为:80%,效果如图2。这一步把图片的主色转为蓝紫色。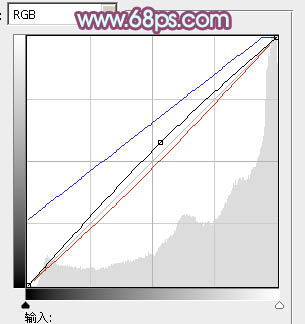

2、创建可选颜色调整图层,对红、黄、青、蓝、白、黑进行调整,参数设置如图3 - 8,效果如图9。这一步增加图片背景及高光部分的淡蓝色。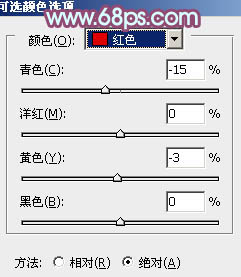
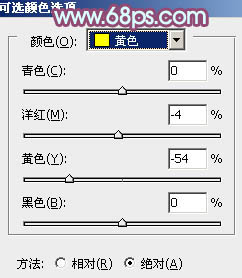
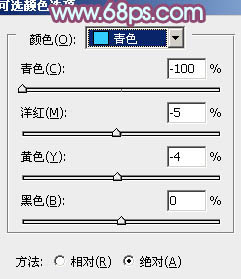
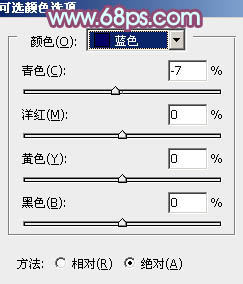
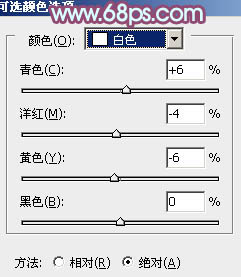
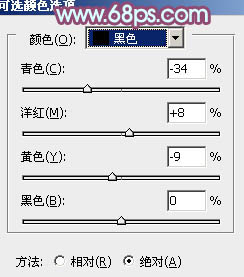

3、按Ctrl + Alt + 2 调出高光选区,新建一个图层填充淡红色:#E7D0CA,确定后把混合模式改为“滤色”,不透明度改为:60%,效果如下图。这一步增加图片的亮度,同上给高光部分增加淡红色。
4、创建色彩平衡调整图层,对中间调,高光进行调整,参数设置如图11,12效果如图13。这一步减少图片高光部分的蓝色。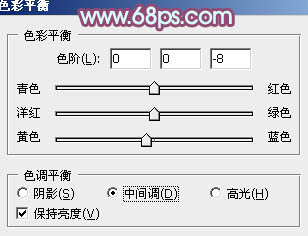
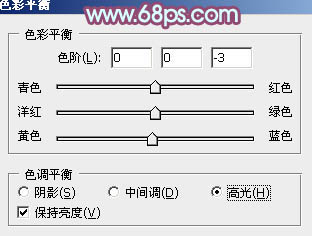

5、创建可选颜色调整图层,对红、黄进行调整,参数设置如图14,15,效果如图16。这一步把人物肤色稍微调红润一点。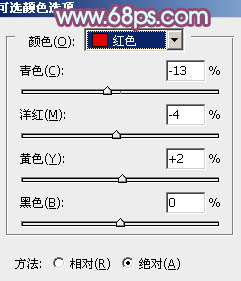
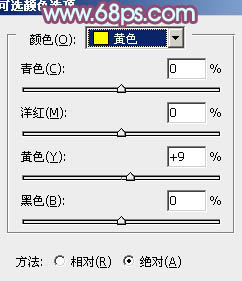

6、新建一个图层,按Ctrl + Alt + Shift + E 盖印图层。简单给人物磨一下皮,大致效果如下图。
7、创建可选颜色调整图层,对红、白、黑进行调整,参数设置如图18 - 20,效果如图21。这一步微调肤色及头发颜色。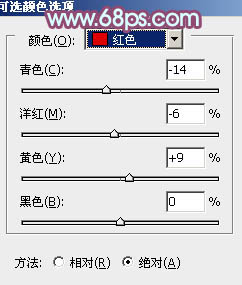
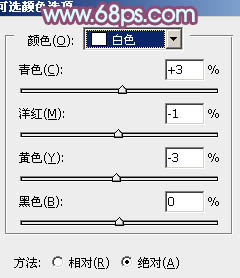
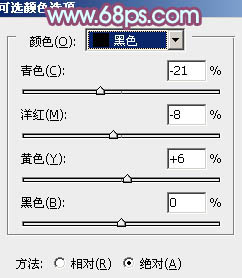

8、微调一下肤色及嘴唇部分的颜色,效果如下图。
9、把背景图层复制一层,按Ctrl + Shift + ] 置顶,按Ctrl + Shift + U 去色,混合模式改为“正片叠底”,不透明度改为:30%,按住Alt键添加图层蒙版,用白色画笔把下图选区部分涂出来,效果如下图。这一步增加衣服部分的细节。
10、创建亮度/对比度调整图层,适当增加图片的对比度,参数设置如图24,效果如图25。

11、创建可选颜色调整图层,对红,白进行调整,参数设置如图26,27,效果如图28。这一步给图片高光部分增加淡蓝色。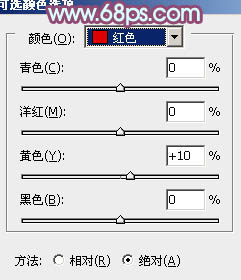
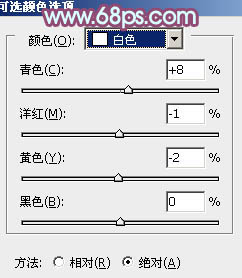

最后微调一下细节,完成最终效果。
本文章来源于网络,如有侵权,请联系删除。联系电话:18992849520





 老照片修复请加微信
老照片修复请加微信