本教程介绍常见的韩系风格图片调色方法。这里选择的主色为蓝黄色。大致过程:先简单调出图片的基色,图片偏暗的话可以增加图片暗部亮度。然后再渲染高光颜色即可。
原图
最终效果
1、打开素材图片,创建可选颜色调整图层,对红、黄、中性、黑进行调整,参数设置如图1 - 4,效果如图5。这一步主要是增加中间调及暗部的蓝色。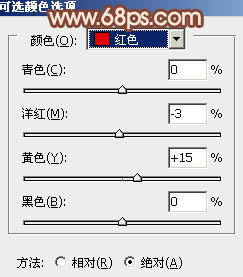
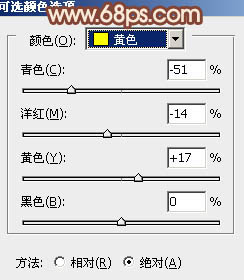
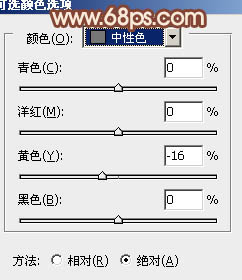


2、再创建可选颜色调整图层,对红、黄、绿、白进行调整,参数设置如图6 - 9,效果如图10。这一步增加背景部分的橙黄色,同时给图片的高光部分增加青蓝色。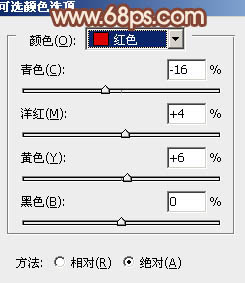
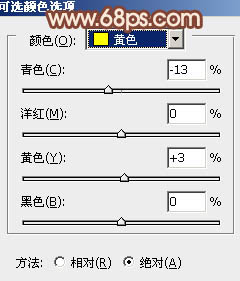
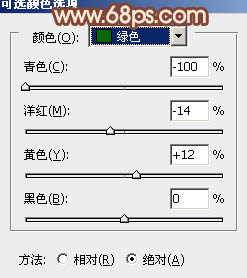
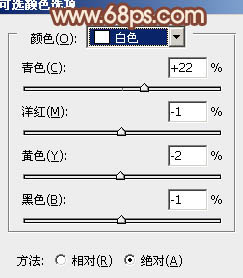

3、按Ctrl + Alt + 2 调出高光选区,新建一个图层填充淡黄色:#F9DAAA,不透明度改为:20%,效果如下图。这一步给图片的高光部分增加淡黄色。
4、创建可选颜色调整图层,对红、黄、白、黑进行调整,参数设置如图12 - 15,效果如图16。这一步加强图片的暖色部分。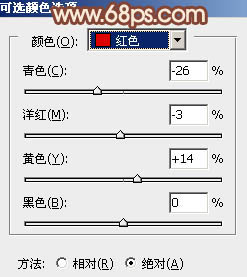
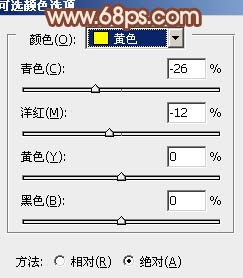
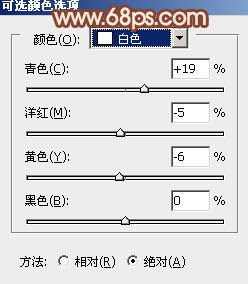
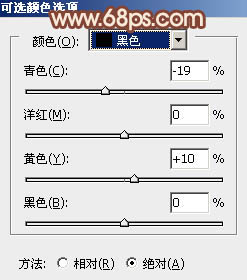

5、创建曲线调整图层,对绿,蓝进行调整,参数设置如图17,18,效果如图19。这一步给图片高光部分增加蓝色及暗部增加橙黄色。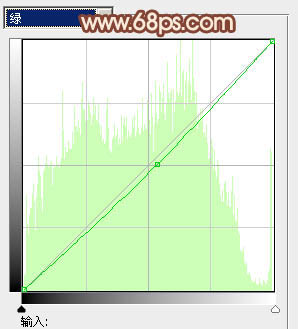
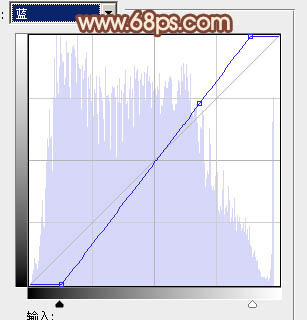

6、按Ctrl + Alt + 2 调出高光选区,按Ctrl + Shift + I 反选,新建一个图层填充淡黄色:#F9E7AA,混合模式改为“滤色”,不透明度改为:30%,添加图层蒙版,用黑色画笔把左下角部分擦出来,效果如下图。这一步增加图片暗部的亮度。
7、把背景图层复制一层,按Ctrl + Shift + ] 置顶,按住Alt键添加图层蒙版,用白色画笔把人物脸部擦出来,如下图。
8、创建可选颜色调整图层,对红、黄、白、黑进行调整,参数设置如图22 - 25,确定后按Ctrl + Alt + G 创建剪贴蒙版,效果如图26。这一步微调人物脸部颜色。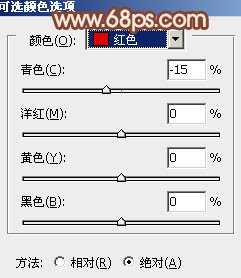
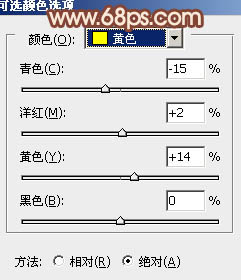
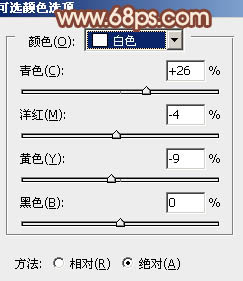
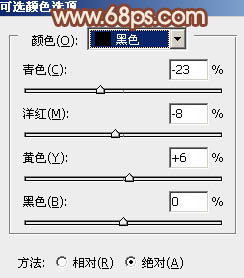

9、创建曲线调整图层,对RGB进行调整,把全图调亮一点,如下图。确定后按Ctrl + Alt + G 创建剪贴蒙版,效果如图28。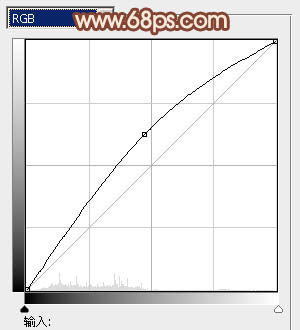

10、新建一个图层填充淡黄色:#F9DAAA,混合模式改为“滤色”,按住Alt键添加图层蒙版,用白色画笔把右上角部分擦出来,效果如下图。
最后微调一下颜色,完成最终效果。
本文章来源于网络,如有侵权,请联系删除。联系电话:18992849520





 老照片修复请加微信
老照片修复请加微信