素材图片也比较甜美,只是背景有点暗,人物肤色还不够红润。处理的时候可以适当给背景部分增加一些淡青色及淡蓝色。再适当把人物肤色调亮及调红润即可。
原图
最终效果
1、打开素材图片,按Ctrl + J 把背景图层复制一层,简单给人物磨一下皮,然后新建一个图层,按Ctrl + Alt + Shift + E 盖印图层,如下图。
2、创建可选颜色调整图层,对黄、绿、白进行调整,参数设置如图2 - 4,效果如图5。这一步主要调整背景部分的颜色,稍微调亮一点,人物部分后面会润色。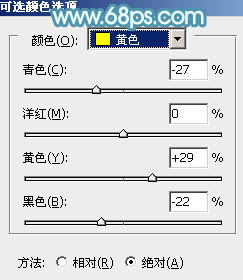
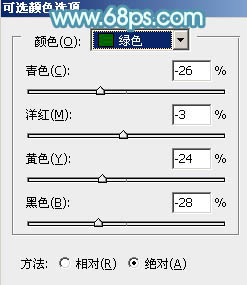
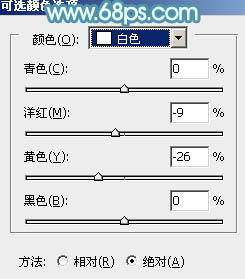

3、按Ctrl + J 把当前可选颜色调整图层复制一层,不透明度改为:50%,增强背景部分的颜色,效果如下图。
4、创建曲线调整图层,对RGB、绿、蓝通道进行调整,参数设置如图7,确定后用黑色画笔把底部擦出来,效果如图8。这一步稍微调亮图片的顶部区域。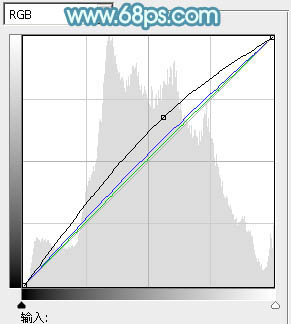

5、创建色彩平衡调整图层,对高光进行调整,参数设置如图9,效果如图10。这一步给图片的高光部分增加淡黄色。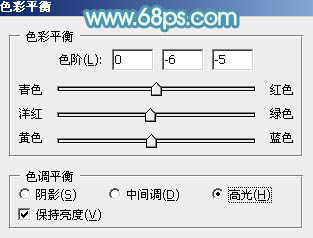

6、把底部磨皮盖印的图层复制一层,按Ctrl + Shift + ] 置顶,按住Alt键添加图层蒙版,用白色画笔把人物部分擦出来,效果如下图。
7、调出当前图层蒙版选区,创建色彩平衡调整图层,对中间调,高光进行调整,参数设置如图12,13,效果如图14。这一步稍微把人物部分调红润。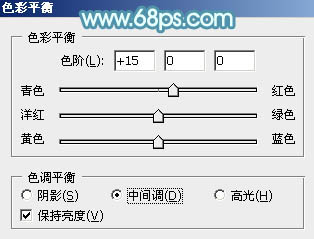
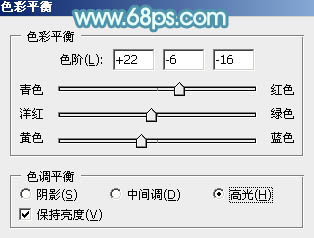

8、调出当前图层蒙版选区,创建可选颜色调整图层,对红、黄、白、中性色进行调整,参数设置如图15 - 18,效果如图19。这一步主要把人物肤色调亮。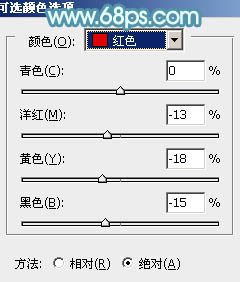
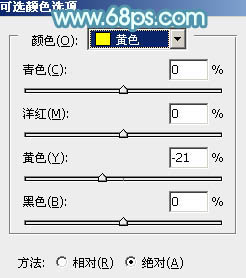
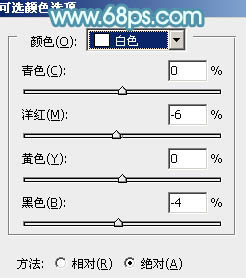
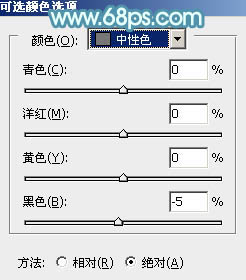

9、调出当前图层蒙版选区,新建一个图层填充黄灰色:#DFD6CD,混合模式改为“滤色”,不透明度改为:40%,效果如下图。这一步适当减少人物部分的颜色。
10、调出当前图层选区,创建曲线调整图层,对RGB,红进行调整,参数设置如图21,效果如图22。这一步稍微增加人物部分的亮度。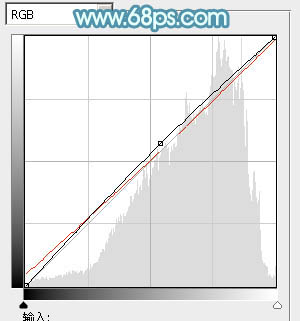

11、新建一个图层,用椭圆选框工具拉出下图所示的椭圆选区,羽化50个像素后填充淡蓝色:#F3F4F6,效果如下图。这一步给图片增加高光。
12、微调一下人物肤色颜色,再适当把背景柔化处理,大致效果如下图。
13、创建亮度/对比度调整图层,增加图片的对比度,参数及效果如下图。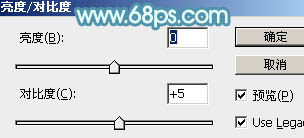

14、创建可选颜色调整图层,对黄,白进行调整,参数设置如图27,28,效果如图29。这一步主要给图片的高光部分增加淡黄色。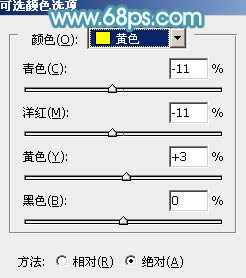
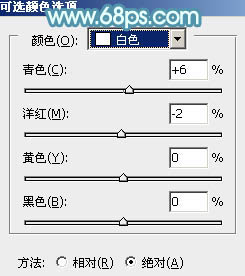

15、按Ctrl + Alt + 2 调出高光选区,按Ctrl + Shift + I 反选,新建一个图层填充暗紫色:#79518A,混合模式改为“滤色”,不透明度改为:60%,效果如下图。这一步增加图片暗部亮度。
最后微调一下颜色和细节,完成最终效果。
本文章来源于网络,如有侵权,请联系删除。联系电话:18992849520





 老照片修复请加微信
老照片修复请加微信