素材图片的背景以灰白色为主,属于比较清淡的风格。调色的时候可以把高光部分转为稍淡的青色,再把人物部分调红润,这样看上去比较甜美。
原图
最终效果
1、打开素材图片,把背景图片复制一层。简单的给人物磨一下皮,方法任选,把肤色磨光滑即可。
2、新建一个图层填充中性灰色:#808080,混合模式改为“柔光”,用减淡工具,曝光度为10%左右,把人物肤色高光部分稍微涂亮一点,效果如图2,图层效果如图3。
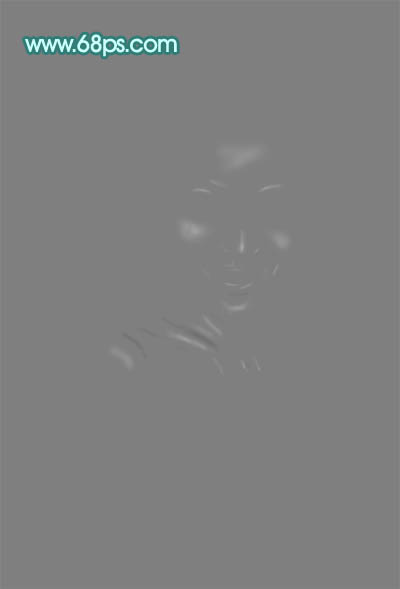
3、新建一个图层,按Ctrl + Alt + Shift + E 盖印图层,如下图。
4、进入通道面板,把蓝色通道复制一层,得到蓝副本通道。用曲线把整体调暗,用黑色画笔把人物以外的部分涂掉,如下图。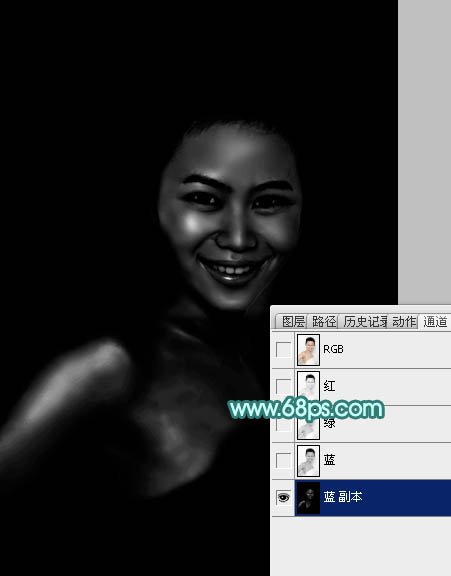
5、调出蓝副本通道选区,点RGB通道返回图层面板,保持选区,创建曲线调整图层,对RGB进行调整,参数设置如图6,效果如图7。这一步把肤色的高光部分调亮。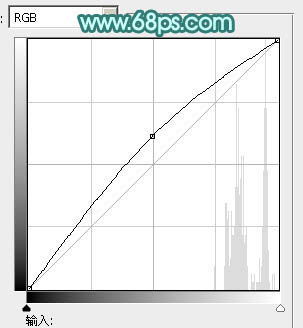

6、创建曲线调整图层,对红,蓝进行调整,参数设置如图8,9,确定后把图层不透明度改为:50%,效果如图10。这一步把人物肤色稍微调红润。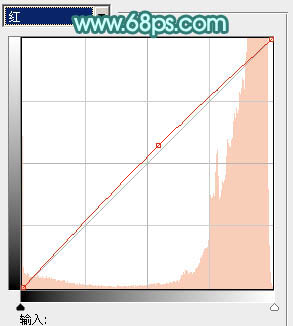
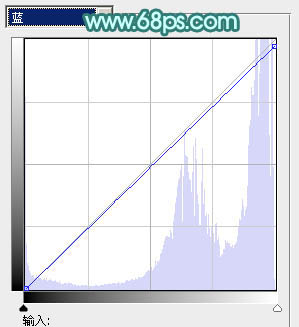

7、创建可选颜色调整图层,对红、黄、白进行调整,参数设置如图11 - 13,确定后用黑色画笔把人物脸部及肤色部分擦出来,效果如图14。这一步给背景部分增加一些淡青色。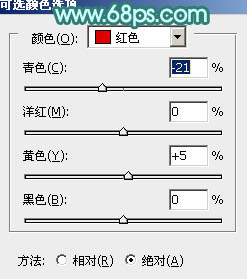
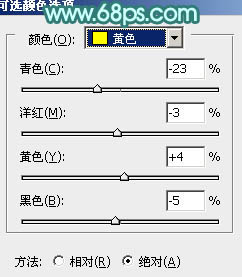
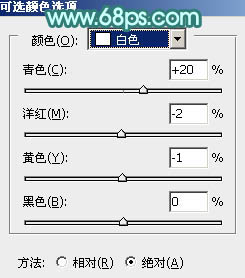

8、创建色彩平衡调整图层,对阴影、中间调、高光进行调整,参数设置如图15 - 17,效果如图18。这一步给图片增加橙红色。
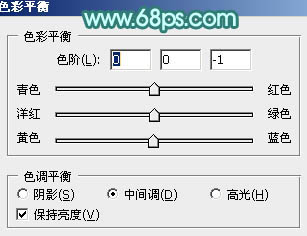
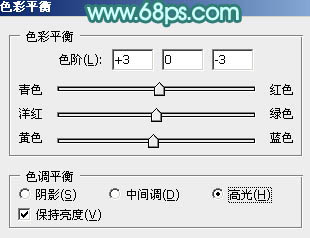

9、新建一个图层盖印图层,按住Alt键添加图层蒙版,用白色画笔把人物肤色部分涂出来,如下图。
10、创建亮度/对比度调整图层,适当增加图片的亮度和对比度,参数设置如图20,确定后按Ctrl + Alt + G 创建剪贴蒙版,效果如图21。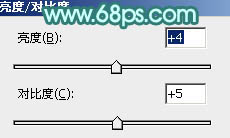

11、创建可选颜色调整图层,对红、黄、白、黑进行调整,参数设置如图22 - 25,确定后按Ctrl + Alt + G 创建剪贴蒙版,效果如图26。这一步把人物肤色调红润。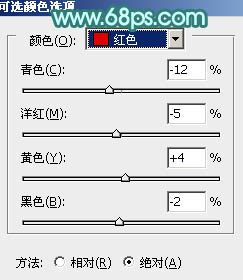
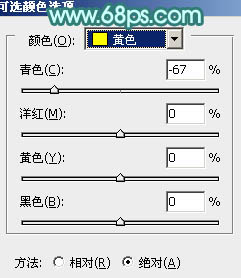
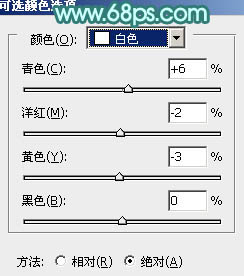
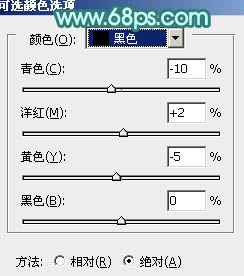

12、微调一下人物肤色及嘴唇颜色,效果如下图。
13、创建曲线调整图层,对红,蓝进行调整,参数设置如图28,确定后把图层不透明度改为:50%,效果如图29。这一步适当减少肤色红色。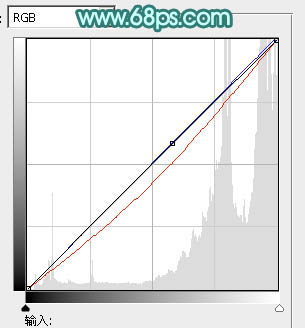

最后微调一下细节和颜色,完成最终效果。
本文章来源于网络,如有侵权,请联系删除。联系电话:18992849520





 老照片修复请加微信
老照片修复请加微信