素材图片是在阴天拍摄的,颜色有点偏暗。调色的时候可以把图片转为暖色,并把整体颜色调柔和,然后渲染一些高光效果,做出类似有阳光的效果。
原图
最终效果
1、打开素材图片,按Ctrl + J 把背景图层复制一层,简单的给人物磨一下皮,方法任选。
2、创建可选颜色调整图层,对黄、绿、白、中性、黑进行调整,参数设置如图2 - 6,效果如图7。这一步主要给图片增加一些黄绿色。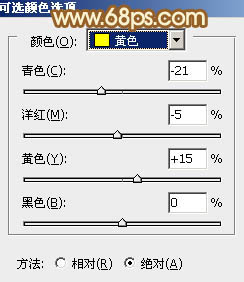
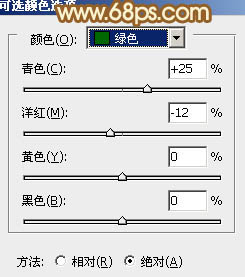
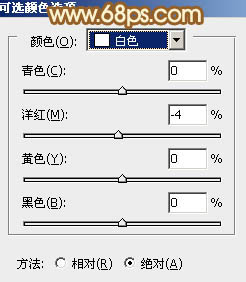
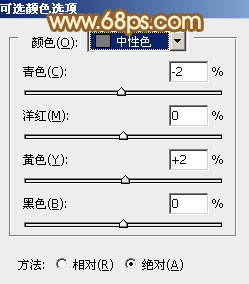
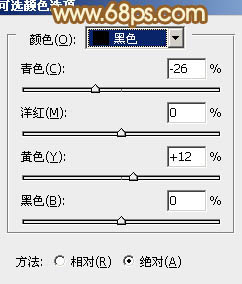

3、创建可选颜色调整图层,对红、黄、绿、中性、黑进行调整,参数设置如图8 - 12,效果如图13。这一步同样给图片增加橙黄色。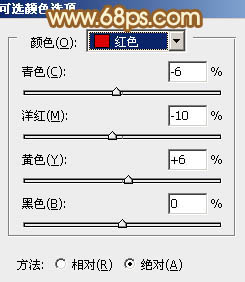
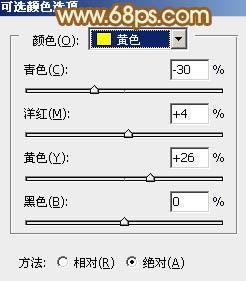
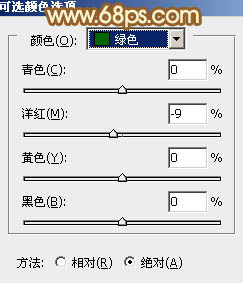
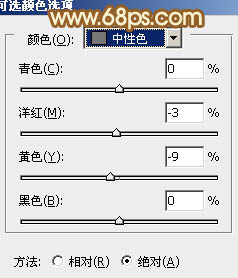
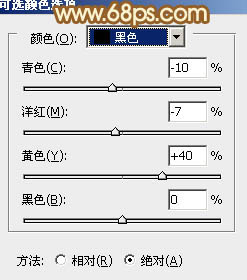

4、创建通道混合器调整图层,对红,蓝进行调整,参数设置如图14,15,效果如图16。这一步给图片增加黄绿色。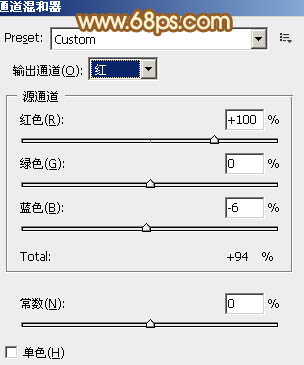
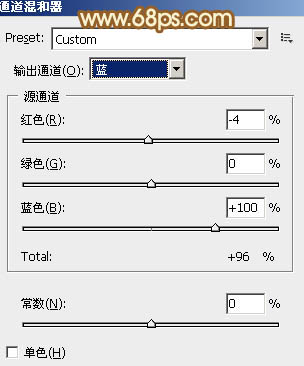

5、创建可选颜色调整图层,对红、黄、绿、青、白、黑进行调整,参数设置如图17 - 22,效果如图23。这一步给图片增加红褐色。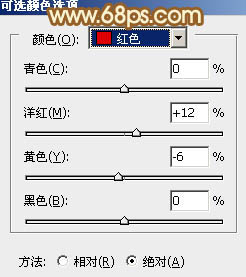
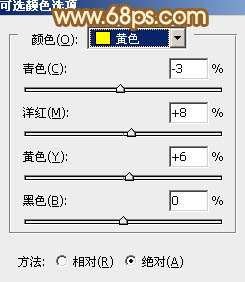
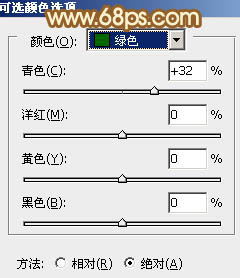
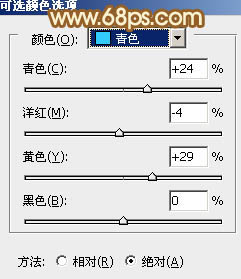
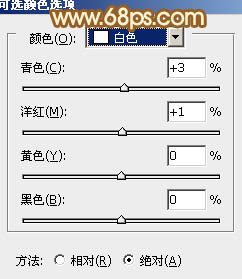
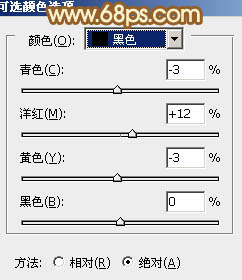

6、新建一个图层,填充橙黄色:#FDAA5B,混合模式改为“滤色”,按住Alt键添加图层蒙版,用白色画笔把右上角部分擦出来,效果如下图。这一步给图片增加高光。
7、创建曲线调整图层,对RGB、蓝、绿进行调整,参数设置如图25,确定后把蒙版填充黑色,用白色画笔把人物部分擦出来,效果如图26。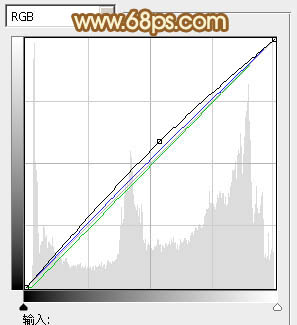

8、创建色彩平衡调整图层,对中间调,高光进行调整,参数设置如图27,28,确定后按Ctrl + Alt + G 创建剪贴蒙版,效果如图29。这一步把人物部分稍微调红润。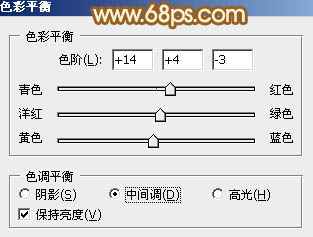
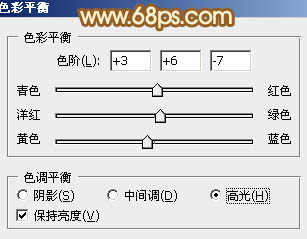

9、创建可选颜色调整图层,对黄,白进行调整,参数设置如图30,31,确定后按Ctrl + Alt + G 创建剪贴蒙版,效果如图32。这一步微调人物肤色。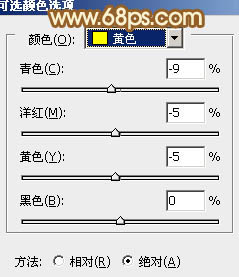
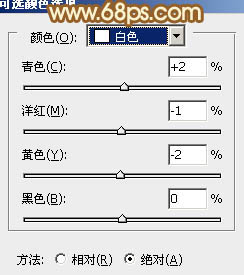

10、创建亮度/对比度调整图层,适当增加亮度及对比度,参数设置如图33,确定后按Ctrl + Alt + G 创建剪贴蒙版,效果如图34。

11、按Ctrl + Alt + 2 调出高光选区,按Ctrl + Shift + I 反选,新建一个图层填充暗绿色:#969D7C,混合模式改为“滤色”,不透明度改为:30%,效果如下图。这一步把图片稍微调柔和。
最后微调一下人物嘴唇颜色,再调整一下细节,完成最终效果。
本文章来源于网络,如有侵权,请联系删除。联系电话:18992849520





 老照片修复请加微信
老照片修复请加微信