淡黄色及淡褐色都是外景图片常用的颜色。大致过程:先把图片的主色转为橙黄色,然后把暖色部分调淡,在高光部分增加一些淡青色或淡蓝色即可。
原图
最终效果
1、打开素材,创建可选颜色调整图层,对黄、绿、中性色进行调整,参数设置如图1 - 3,效果如图4。这一步把背景主色转为黄褐色。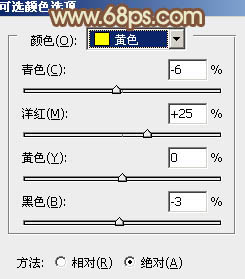
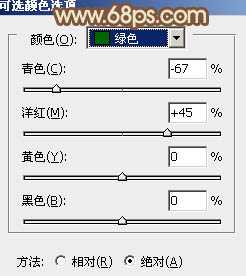
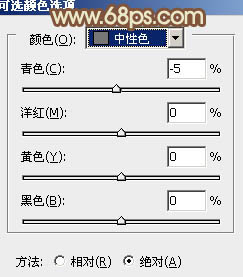

2、创建曲线调整图层,对各通道进行调整,参数设置如图5 - 8,确定后把图层不透明度改为:50%,效果如图9。这一步主要给图片增加红色。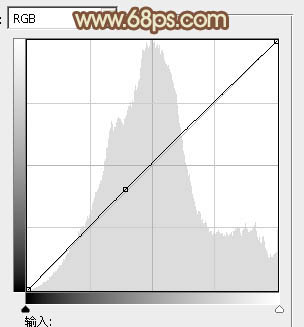
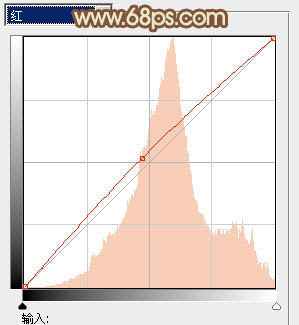
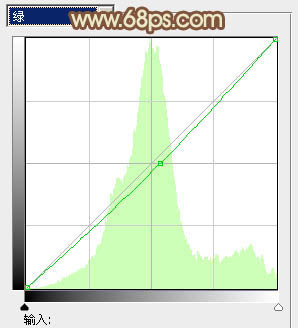
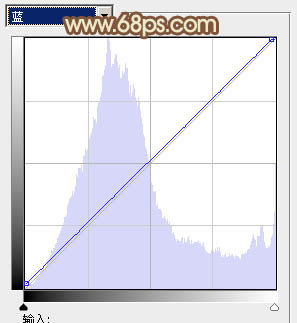
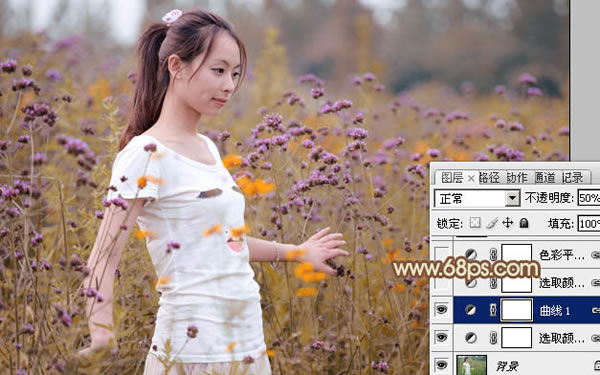
3、创建可选颜色调整图层,对红、黄、青进行调整,参数设置如图10 - 12,效果如图13。这一步同样给图片增加红色。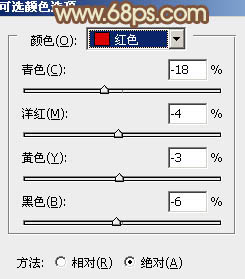
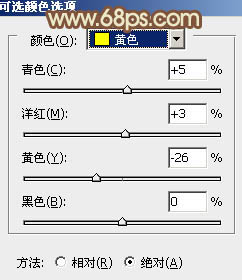
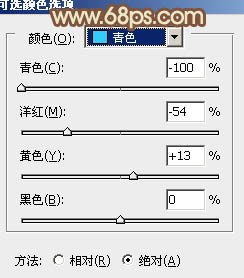

4、创建色彩平衡调整图层,对阴影、中间调、高光进行调整,参数设置如图14 - 16,效果如图17。这一步给图片增加褐色。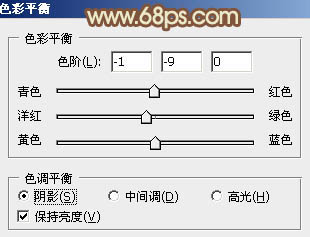
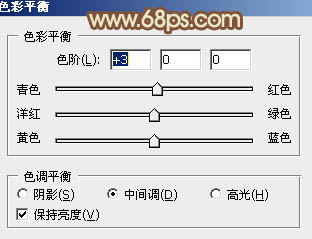
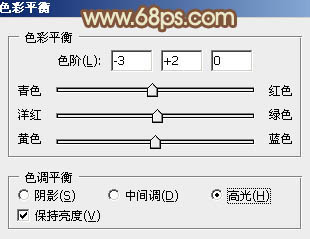

5、按Ctrl + Alt + 2 调出高光选区,按Ctrl + Shift + I 反选,新建一个图层填充红褐色:#B2674C,混合模式改为“滤色”,不透明度改为:40%,效果如下图。这一步增加图片暗部亮度。
6、创建可选颜色调整图层,对红、黄、洋红、白、中性色进行调整,参数设置如图19 - 23,效果如图24。这一步增加图片中红黄色亮度。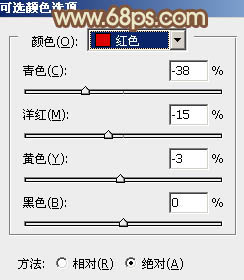
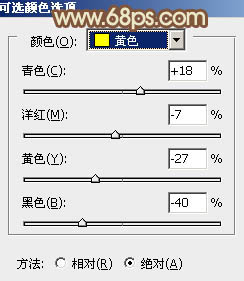
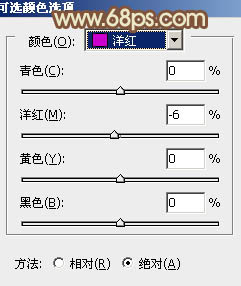
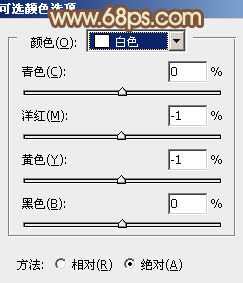
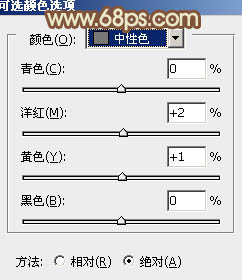

7、创建曲线调整图层,对红、绿、蓝进行调整,参数设置如图25 - 27,效果如图28。这一步适当减淡图片中的红色。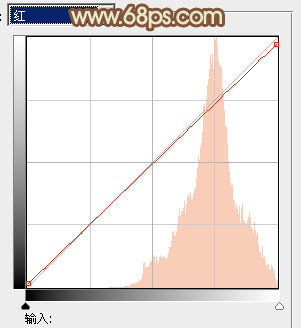
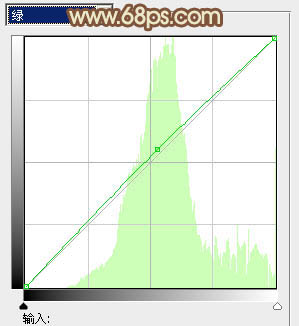
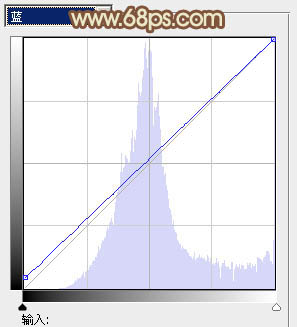

8、按Ctrl + J 把当前曲线调整图层复制一层,效果如下图。
9、创建色彩平衡调整图层,对阴影、中间调、高光进行调整,参数设置如图30 - 32,效果如图33。这一步给图片增加淡黄色。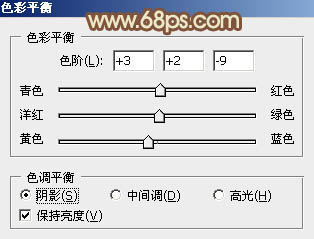
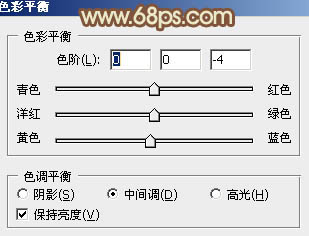
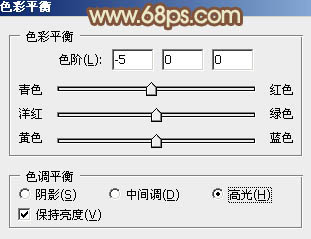

10、创建曲线调整图层,对红,绿通道进行调整,参数及效果如下图。这一步同样给图片增加淡黄色。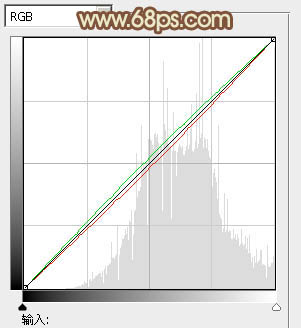

11、创建可选颜色调整图层,对红,白进行调整,参数设置如图36,37,效果如图38。这一步微调图片高光部分的颜色。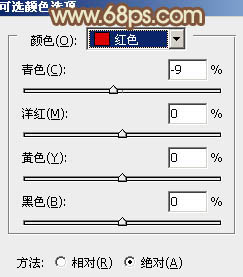
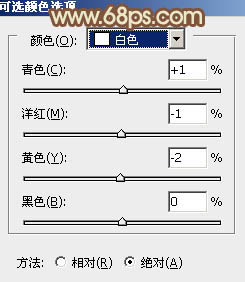

12、新建一个图层填充黄褐色:#B58751,混合模式改为“滤色”,按住Alt键添加图层蒙版,用白色画笔把右上角部分擦出来,给图片增加一点高光。
最后微调一下颜色,给人物简单磨一下皮,完成最终效果。
本文章来源于网络,如有侵权,请联系删除。联系电话:18992849520





 老照片修复请加微信
老照片修复请加微信