素材图片以绿色为主,转为青蓝色只需要把图片中的黄绿色转为青色,绿色及暗部转为蓝色,再在高光部分增加一些淡蓝色即可。
原图
最终效果
1、打开素材图片,创建可选颜色调整图层,对黄,绿进行调整,参数设置如图1,2,效果如图3。这一步把背景部分的颜色转为青绿色。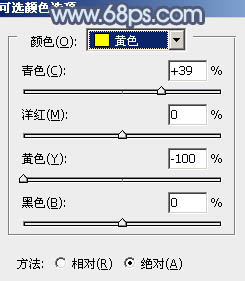
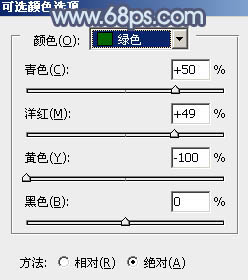

2、按Ctrl + J 把当前可选颜色调整图层复制一层,不透明度改为:50%,效果如下图。
3、再创建可选颜色调整图层,对绿色进行调整,参数及效果如下图。这一步减少图片中的绿色,增加青色。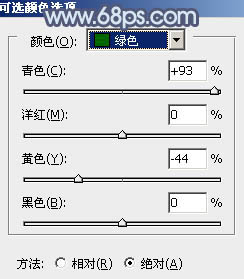

4、创建曲线调整图层,对RGB、红、绿、蓝进行调整,参数设置如图7 - 10,效果如图11。这一步主要给图片增加亮度及增加蓝色。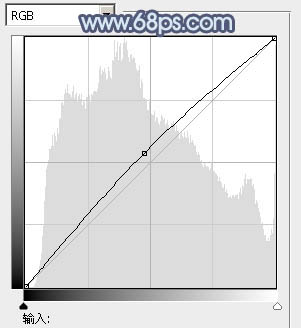
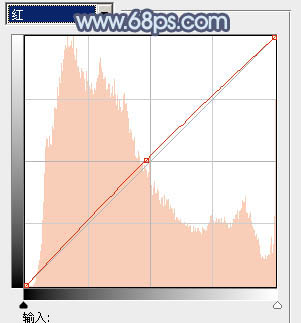
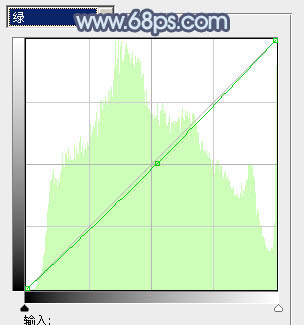
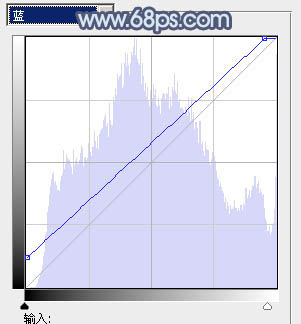

5、创建可选颜色调整图层,对红、黑、青、白进行调整,参数设置如图12 - 15,效果如图16。这一步微调图片的颜色,并给高光部分增加淡蓝色。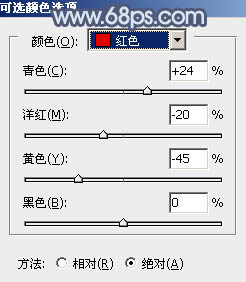
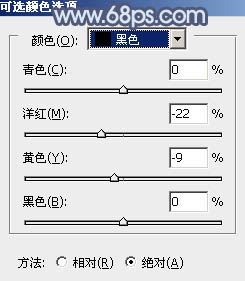

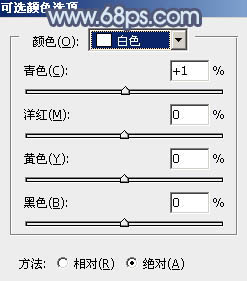

6、创建曲线调整图层,对RGB,蓝进行调整,参数设置如图17,18,效果如图19。这一步适当增加图片亮度。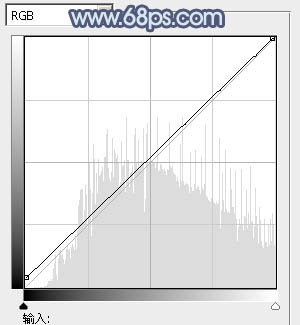
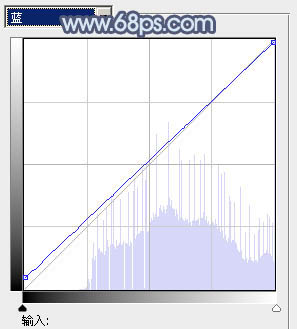

7、创建色彩平衡调整图层,对阴影,高光进行调整,参数设置如图20,21,效果如图22。这一步给图片的高光部分增加淡蓝色。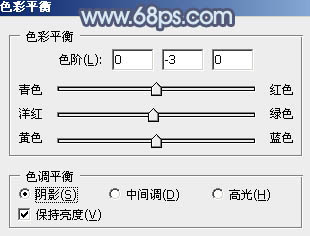
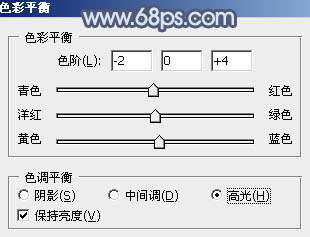

8、按Ctrl + Alt + 2 调出高光选区,按Ctrl + Shift + I 反选,新建一个图层填充暗蓝色:#394F70,混合模式改为“正片叠底”,不透明度改为:30%,取消选区后添加图层蒙版,用黑色画笔把中间部分擦出来,效果如下图。这一步给图片增加暗角。
9、新建一个图层,按Ctrl + Alt + Shift + E 盖印图层,执行:滤镜 > 模糊 > 动感模糊,角度设置为45度,距离设置为150,确定后把图层混合模式改为“柔光”,不透明度改为:40%,效果如下图。
10、新建一个图层,盖印图层,执行:滤镜 > 模糊 > 高斯模糊,数值为5,确定后按住Alt键添加图层蒙版,用白色画笔把背景部分需要模糊的部分擦出来,效果如下图。
11、创建可选颜色调整图层,对青,白进行调整,参数设置如图26,27,效果如图28。这一步微调背景颜色。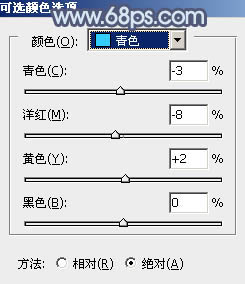
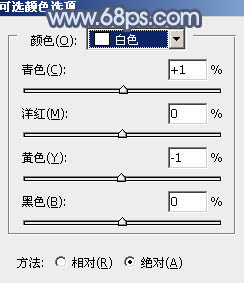

12、新建一个图层填充青色:#5AC1D2,混合模式改为“滤色”,按住Alt键添加图层蒙版,用白色画笔把左上角部分擦出来,效果如下图。
13、新建一个图层盖印图层,简单给人物磨一下皮,效果如下图。
14、新建一个图层盖印图层按Ctrl + Shift + U 去色,混合模式改为“正片叠底”,不透明度改为:20%,添加图层蒙版,用黑色画笔把顶部擦出来,效果如下图。
最后微调一下细节,完成最终效果。
本文章来源于网络,如有侵权,请联系删除。联系电话:18992849520





 老照片修复请加微信
老照片修复请加微信